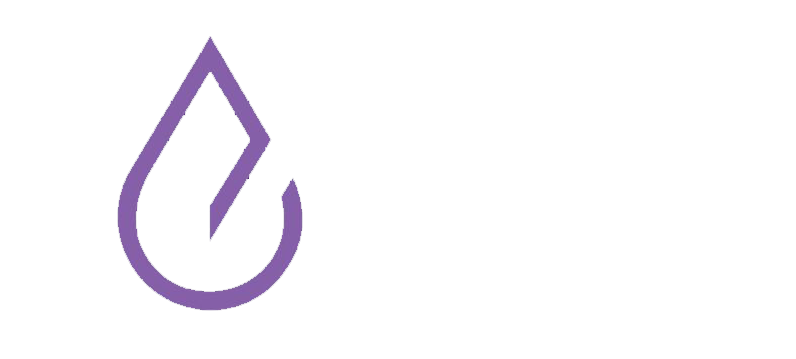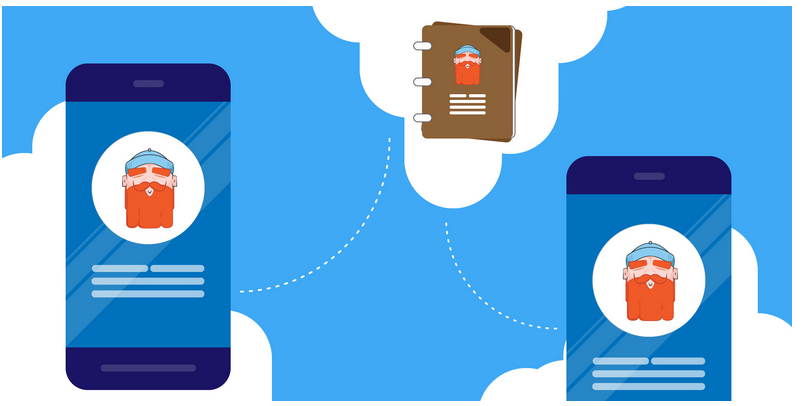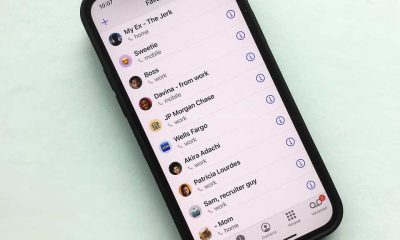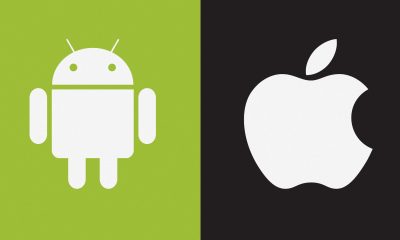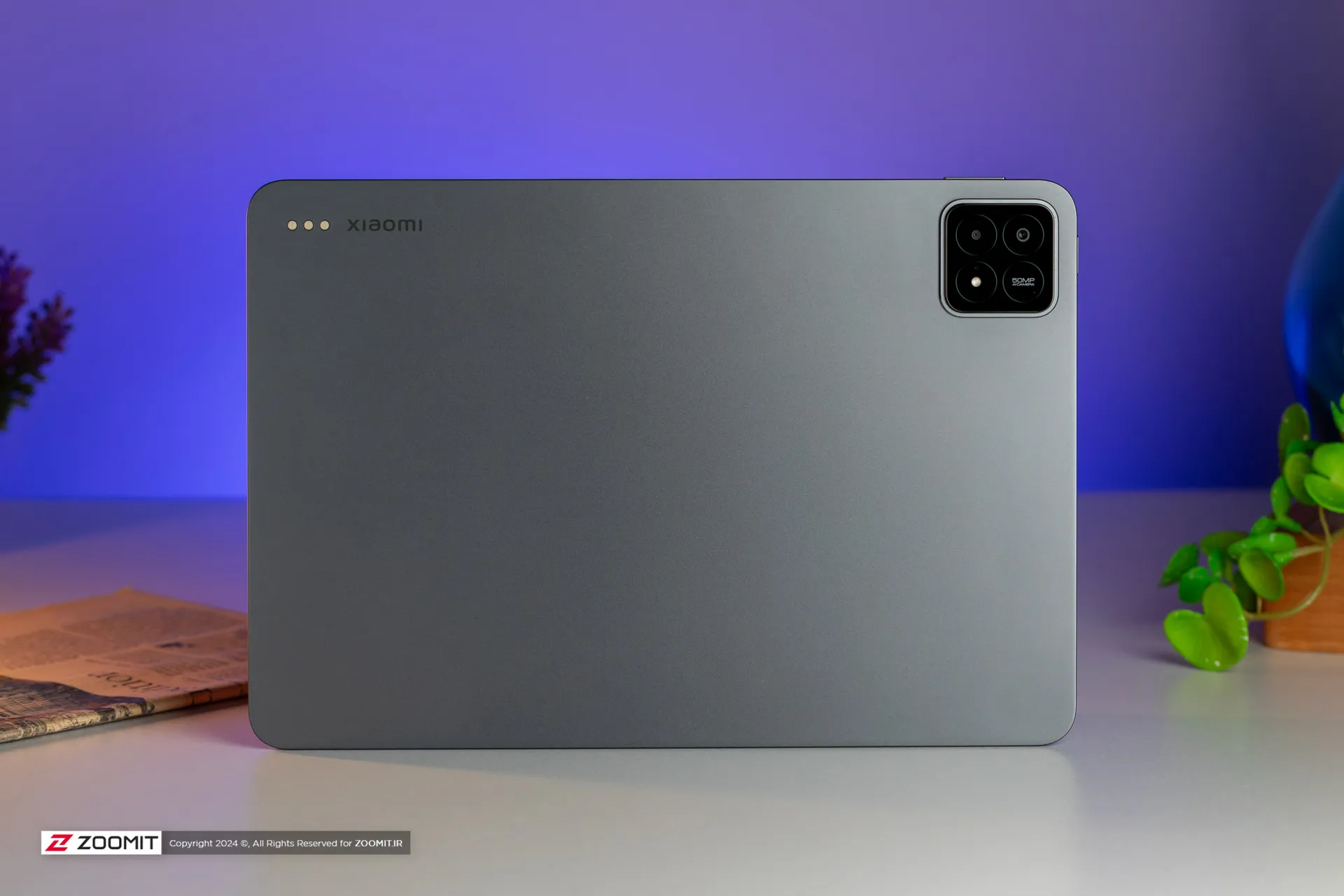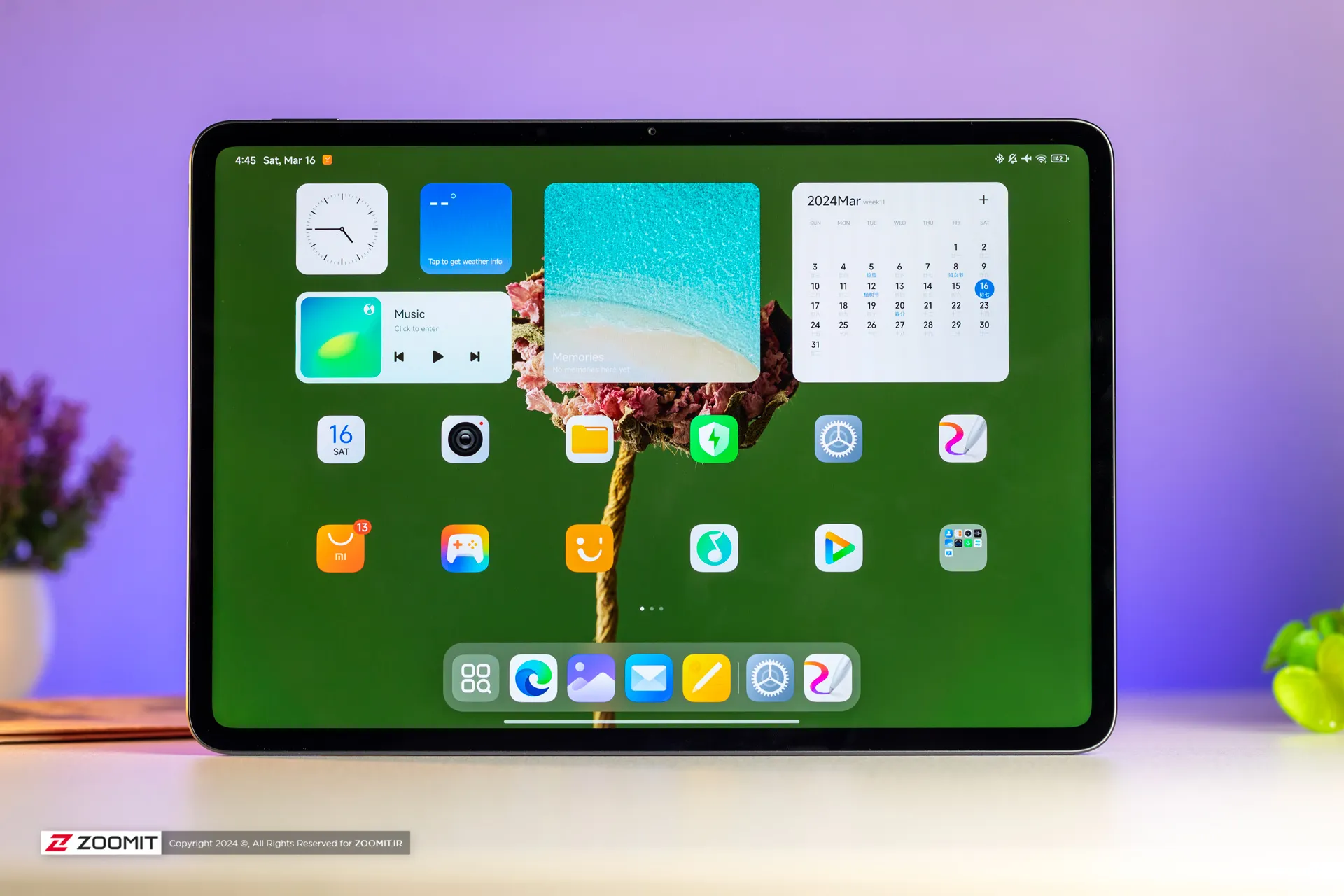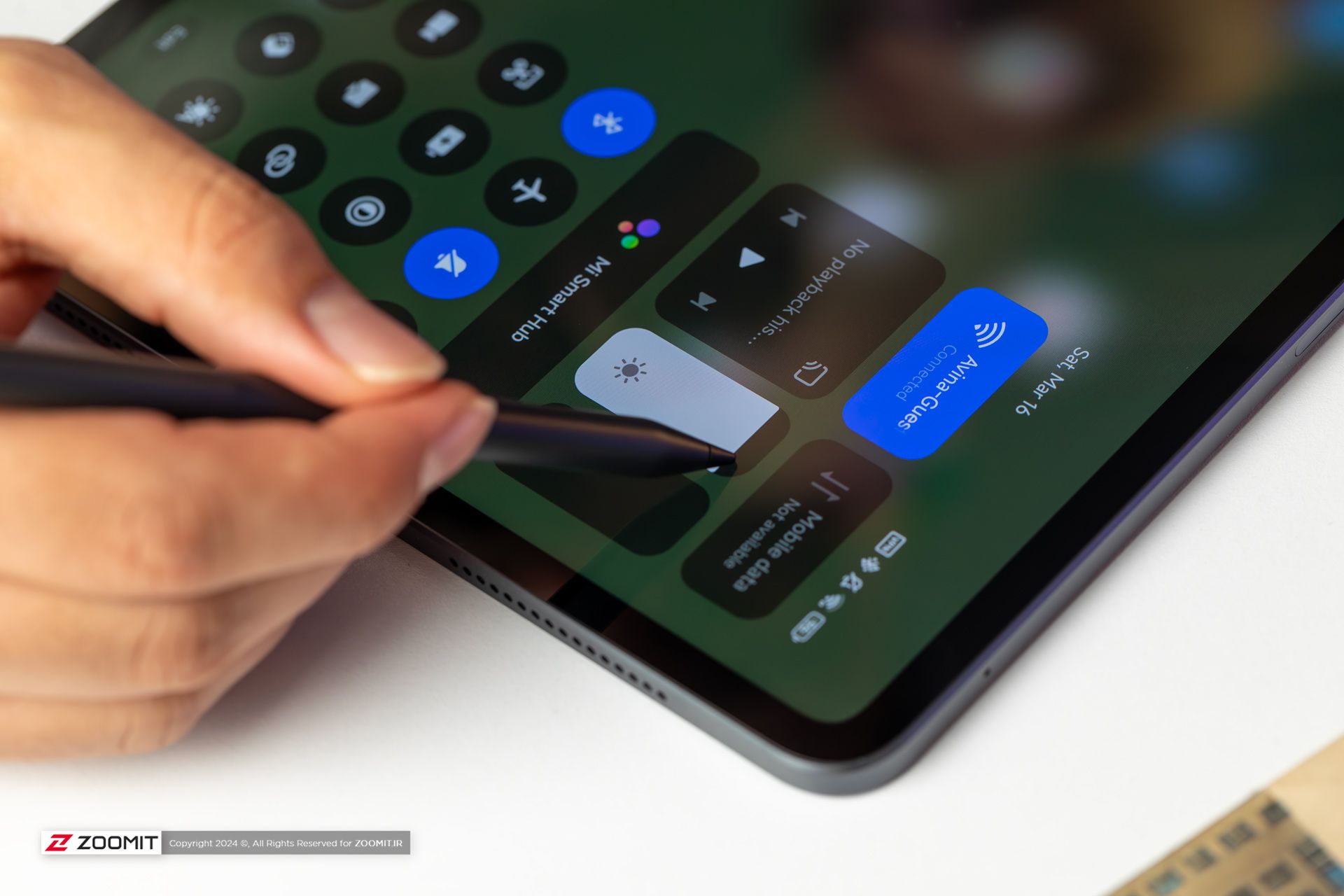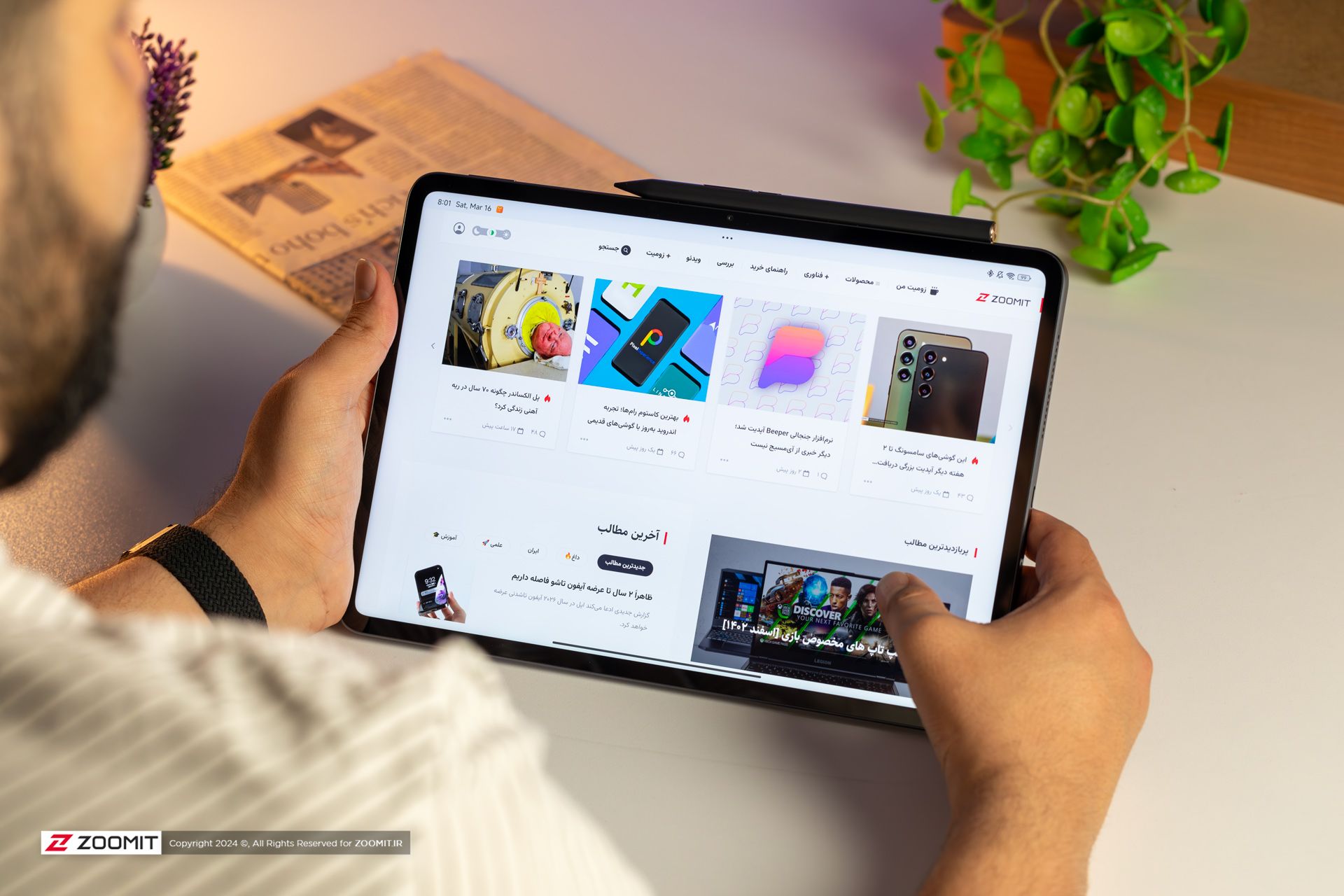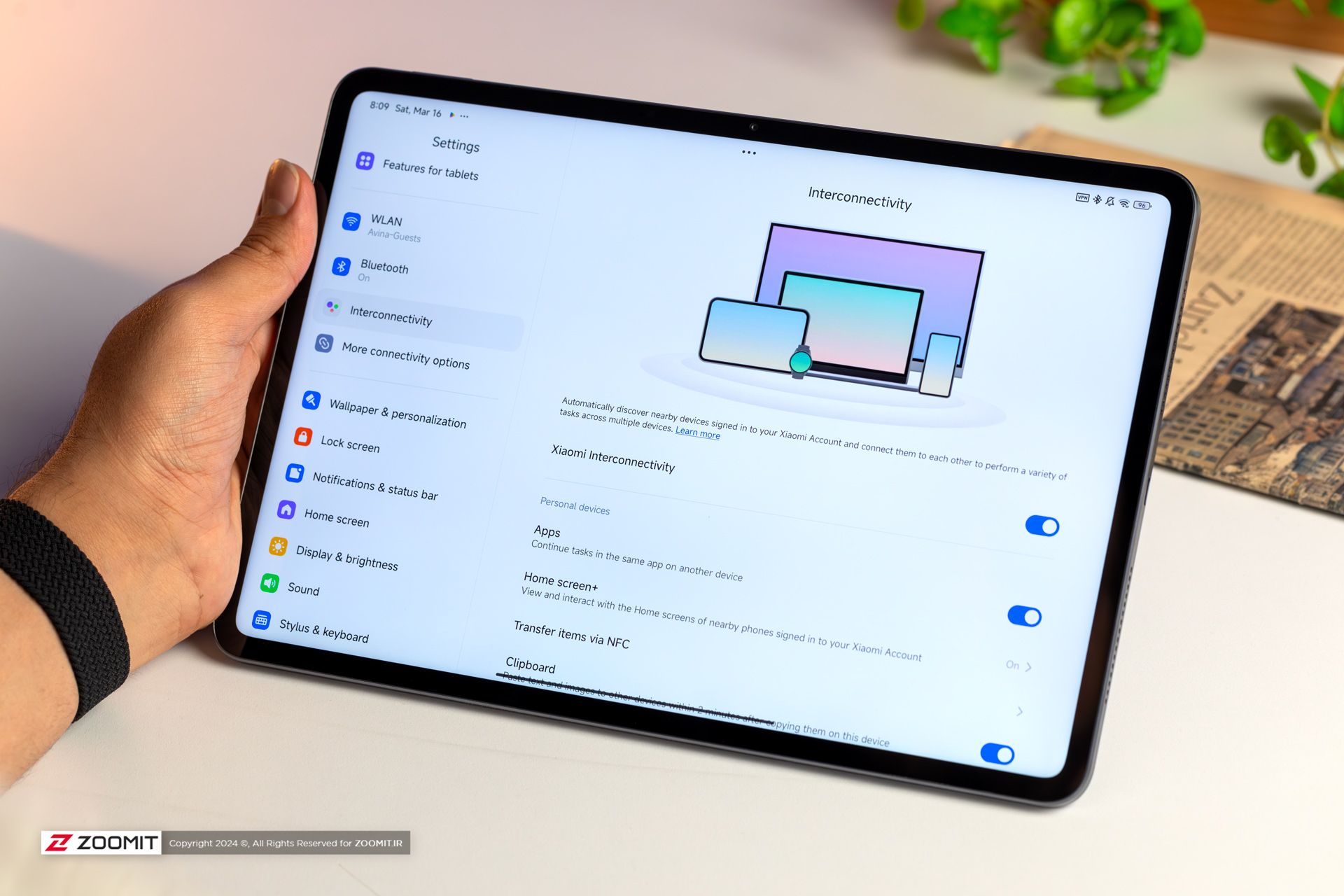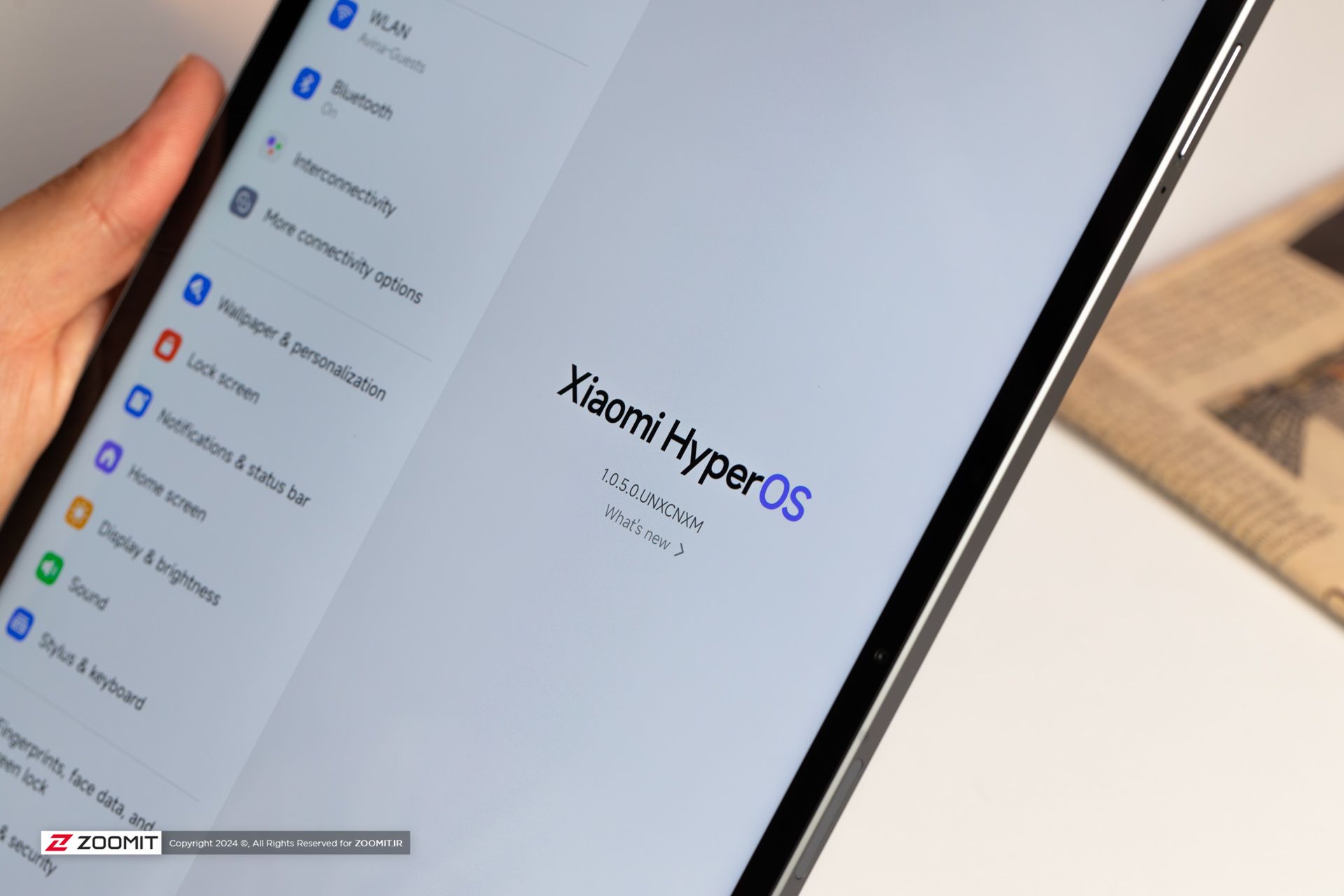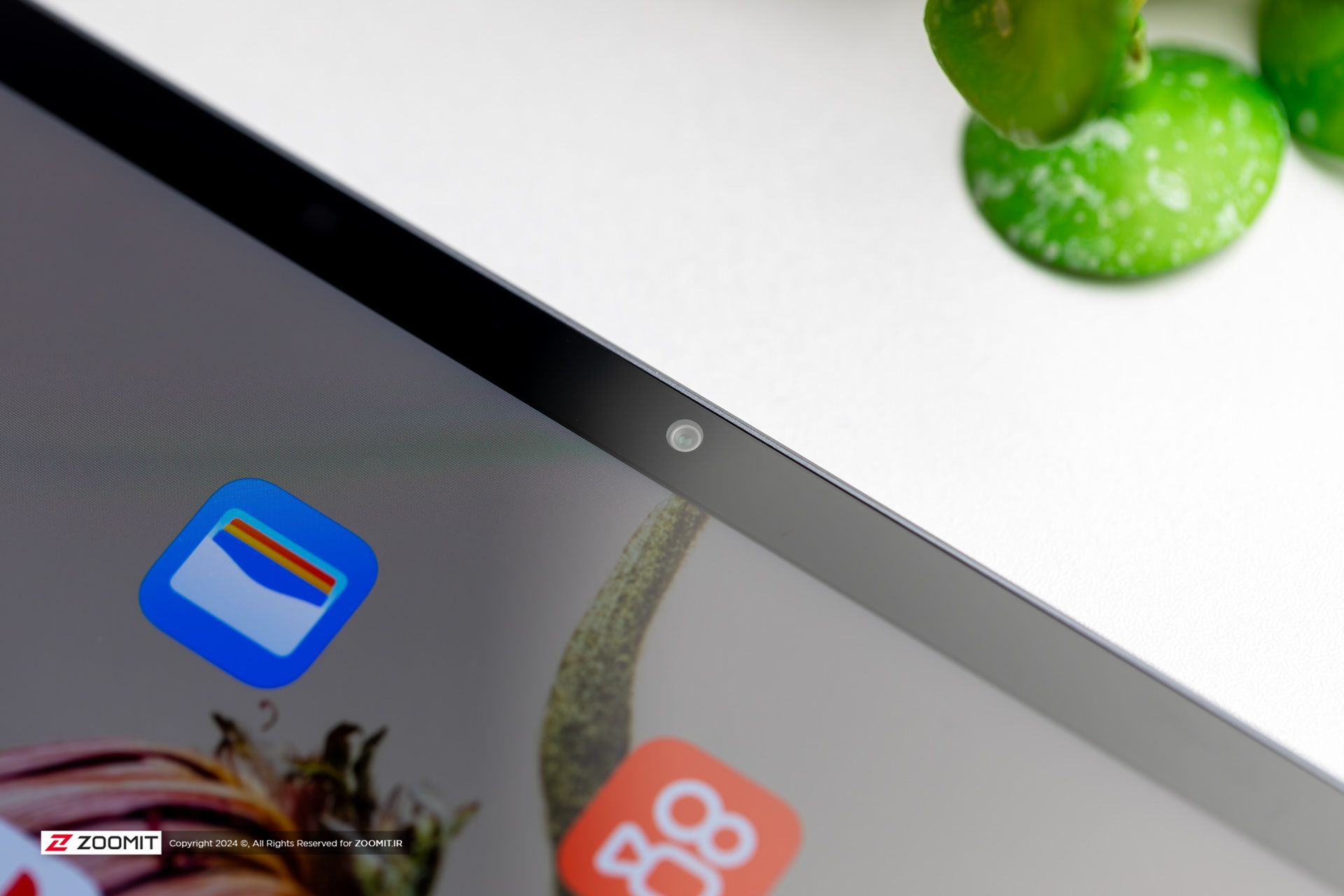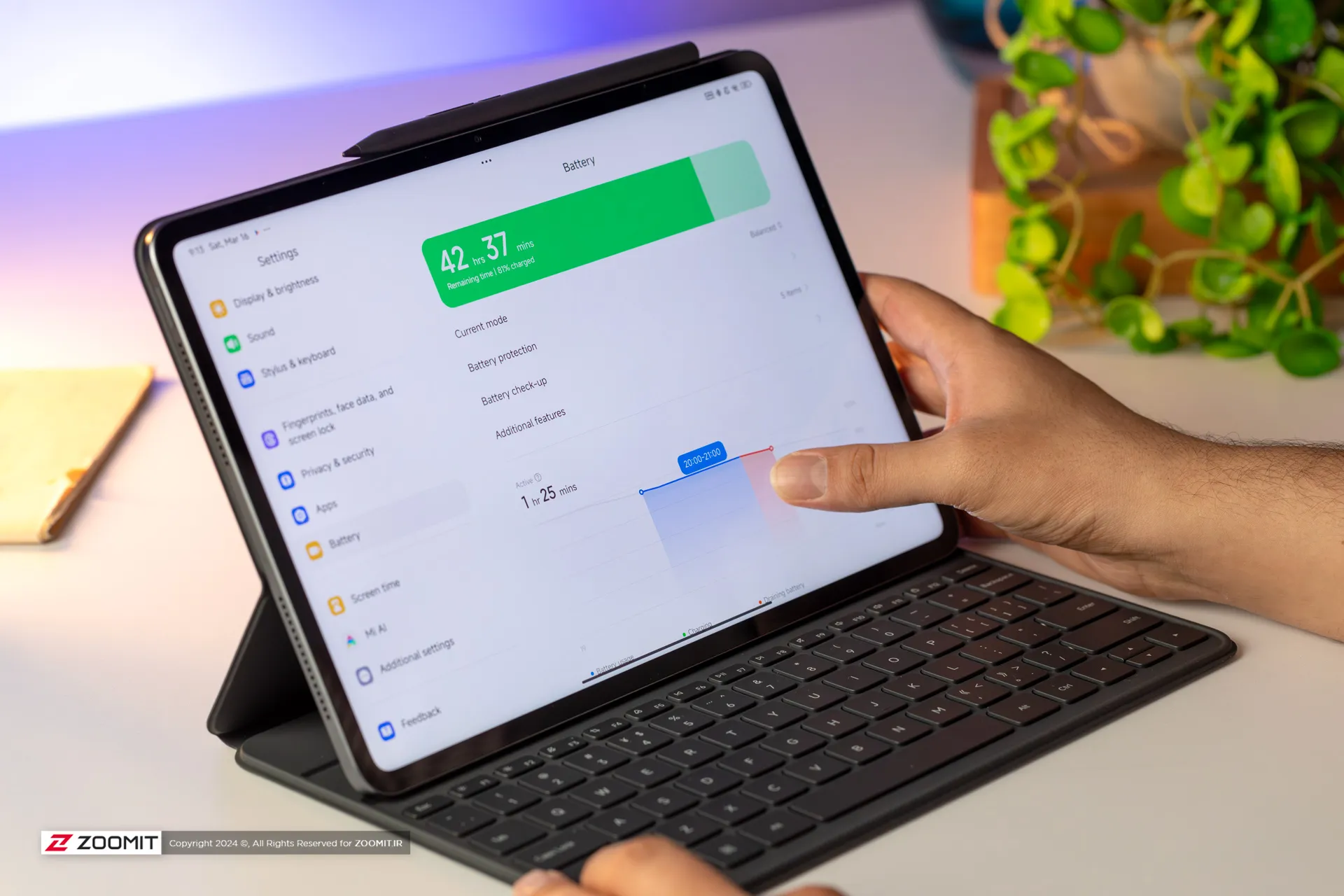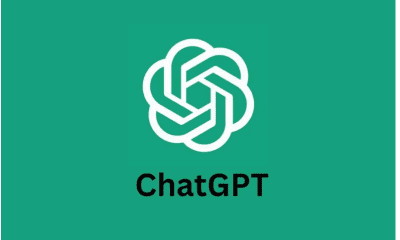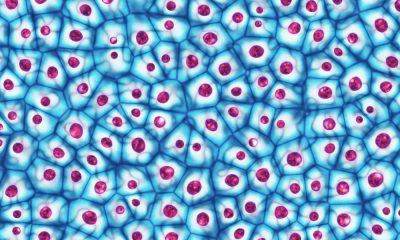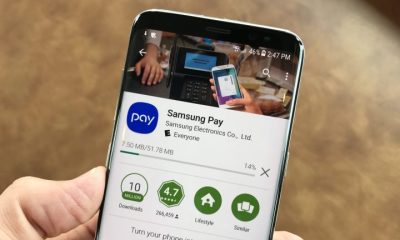There are many interesting ways to find out if a certain person has saved our number in their phone. Or who has saved our number. Many times we may like to know if our friends have really saved our number in their phone or not! Or they just lie to us!
Of course, if we can figure this out, we will no longer be spammed or blocked on Telegram or WhatsApp, and at least we will send messages to people who only have our number saved in their phone.
Stay with us to find out who has saved our number or who has saved our number in their phone as a contact and what is our name in other people’s phone or what name we are saved with. However, you may also want to ask the following questions, which we will answer at the end:
- How to find out who saved our number?
- What saved my name in WhatsApp?
- How do we know that the party has saved our number?
- In what name was I saved?
- Who saved my number ?
- Who has saved our number on WhatsApp?
- Who has saved our number in Telegram?
- Who has my number?
How to find out who has saved our number under what name (WhatsApp and Telegram)
Is it possible to find out under which name our friends have saved our number?
Unfortunately, there is still no way to easily understand this problem, because one of the privacy of people is their contact list, so there is no application and no way to know with which name we were saved in the contacts of friends or not. Of course, an Android application to find out under which name we are saved on other people’s phones or what our name is on other people’s phones was released in 2021, which you can download from below:
ME application, my name in other people’s phone
The ME app is the best caller ID and spam protection for your Android! In addition, ME is a social network for your contacts, a place where you can connect with old friends and colleagues. From now on, you will always know what people really think about you
The app is the only app in the world where you can see who has saved your number in their contacts and it shows exactly who saved you under what name!
The best call app that shows what name you’re saved on someone else’s phone, this app is the best in the market with a powerful dialer that supports reverse number search, easy contact with your favorites, and a simple visual color call log. he does. It’s time to elevate communication and take communication to a whole new level.
Features of the ME application
- My Smart Caller ID – Bubble support
- With billions of numbers identified, ME is the best and only caller ID you’ll ever need.
- Smart Caller ID
- Best result for callers, get the real name of the caller.
- Send email, text and more during whatsapp call
- Alerts against robocalls, spam, scam callers in real time.
- Watch your distance when your close friend calls you.
- Activate flash on incoming calls.
- Our caller ID can speak and say the caller’s name out loud!
- Read user reviews about the caller
Our name on other people’s phone in WhatsApp and Telegram
If you are looking for an answer to this question, the best way is to use the broadcast option in WhatsApp.
Using this method, you can only send messages to people who have saved you in their contact list, so you will know exactly who has saved your number in their phone or not.
You can also read in this content to find out who checked our WhatsApp
In this way, you send a message to 2 or more of your contacts and you will find out which of them has saved your number and which of them does not have you in their contacts.
Of course, before starting, you should keep in mind that both you and your contact must have a WhatsApp account.
Who has saved our number: Android phones


- First, enter WhatsApp
- Click or touch the three dots option at the top right of the screen
- Select the New broadcast option
- Select each person you want to see if they have you saved in their contacts and touch the green tick
- A new page will open, write any message you like then send it
- When the message is sent, hold your finger on the message until it is selected, then click or touch the three dots at the top and select info.
- In this section, a new page will open that has delivered and read options.
- If the name of the person you wanted to see if he has saved your number or not was not in the delivered list, it means that person has not saved your number in his phone.
- Otherwise, you are saved for other people for whom the message was placed in the delivered list! You can easily find out who has saved our number on Android phones.
- Remember to consider 2 people and one person is the person who you know for sure has saved you in his phone and the second person is the person who you want to see if he has saved you or not.
Who has saved our number: iPhone phones
- Open the WhatsApp application on the iPhone.
- In the upper right part, click or touch the Broadcast list option.
- A new page will open where you can select the new list option in this section.
- Select each person you want to know if they have saved your number or not and then select the create option.
- Write your message and send. Once it’s sent, touch and hold it, then touch the triangle-like option that appears and tap info.
- In this section, you can see that the delivered and read options are enabled and who read this message and for which person the message was failed. If the name of the person you put in the broadcast list was not in the delivered section, that means that person did not save you in their contacts, with this method you can find out on iPhone who has saved our number.


Is it possible to find out who saved our number without WhatsApp?
Of course, there are many applications for this, but none of them are approved and we do not recommend them either, because they may send all your contact numbers to third-party servers in the background and steal your information.
Source: MESSAGINGAPPLAB