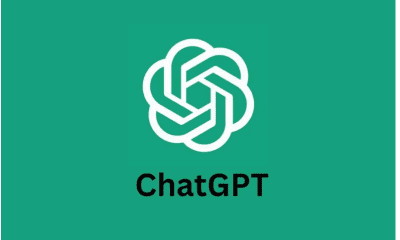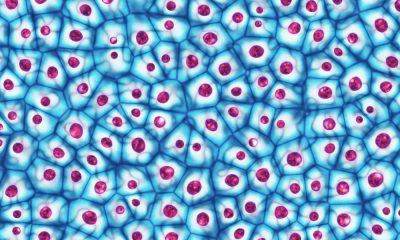The Samsung Galaxy Store can sometimes download and install bloatware without asking you first. Here’s how to prevent automatic download of applications on Samsung phones.
How to prevent automatic download of applications on Samsung phones


If you own a Samsung device, you’ve probably noticed how it automatically downloads bloatware without your permission. This is a problem that is seen in the low-cost and mid-range devices of this company more than its flagships.
Unfortunately, there’s no button you can press to stop the Galaxy Store from downloading these apps to your phone. However, there are things you can do to combat this problem. Here are five ways to prevent your Samsung phone from automatically downloading apps.
Read more: Xiaomi Redmi Note 12 review, price and specifications
1. Remove the Galaxy Store app permissions
The first way to prevent automatic download of applications on Samsung phones is to remove Galaxy Store permissions. The first thing you need to do to prevent the Galaxy Store from automatically downloading apps is to remove its app permissions. To do this, go to Settings > Apps > Galaxy Store > Permissions .
Here, select a license in the allowed section and select Don’t allow . After this you will get a warning. Simply tap on Don’t allow anywhere and continue. Do the same for all other permissions under allow.
Doing so will make it harder for the Galaxy Store app to use your phone’s resources and download files. After removing the permissions and opening the app, it will ask you to give it permission once again. Make sure to tap the Don’t allow option on the pop-up to reject them.


Note : The latest version of Galaxy Store restricts turning off app notifications. All other permissions such as contacts, phone and location can still be disabled.
2. Turn off all Galaxy Store app settings
The second way to prevent automatic download of applications on Samsung phones is to turn off the Galaxy Store app settings. In addition to removing permissions, you can also disable all Galaxy Store app settings. To do this, start by going back to the app info page ( Settings > Apps > Galaxy Store ). Turn off the following settings here:
- Tap Set as default and turn off Open supported links .
- Tap on Mobile data and turn off Allow background data usage .
- Tap Change system settings and turn off Allow permission .
- Tap Install unknown apps and turn off Allow from this source.
- Tap App details in store , tap the three-dot menu button at the top of the app screen that opens, and uncheck Auto update .


3. Remove recommended apps when launching Galaxy Store
The third way to prevent automatic download of applications on Samsung phone is to remove the recommended applications when launching the Galaxy Store. If this is your first time opening the Galaxy Store app, you may see an app recommendation page marketed as “Popular Apps to Get Started”. Be careful here; If you rush through the installation process, you might end up downloading a bunch of bloatware on your phone .
Here’s what to do:
- Under Start Up Your Apps, you’ll see a list of app groups. Each program group automatically selects one or more programs. Tap Edit next to an app group and manually deselect all selected apps. Do the same for all program groups. When finished, tap Continue .
- On the Customize Profile page below, tap Skip .
- At startup, you may see a pop-up asking you to select your regional language. At the bottom, uncheck Receive notifications about new and exclusive content from Galaxy Apps and tap Done .
- You may also get a pop-up titled “Marketing Choice”. If so, tap Cancel .


Note: Since the latest update, when you open the Galaxy Store app for the first time, the app recommendation page will no longer appear and you will not be automatically signed up for news and special offers. However, you may still see an ad for a random app or game.
4. Turn off Galaxy Store in-app settings
The fourth step prevent automatic download of applications on Samsung phones is to turn off the settings within the Galaxy Store app. Next, disable the settings from within the Galaxy Store app. Open the app, tap the hamburger menu (three horizontal lines) and tap the settings menu (gear icon) to go to the Galaxy Store settings.
Now, follow the instructions below:
- Tap on Auto update apps and select Never .
- Turn off Get news and special offers .
- Tap About Galaxy Store > Auto Update Galaxy Store and select Using only Wi-Fi .
- If you are already logged in, tap Customization Service . This will take you to the Custom Apps page. Here, uncheck all the selected apps. You may receive warnings for some apps. Simply tap Stop to continue .
- Next, tap the back icon on the screen to go to the Customization Services page. Be careful here; If you go back using the navigation buttons on the device or gestures, you will be returned to the main settings page. You need to tap on the back arrow icon at the top. After entering the customization service page , turn off Customize this phone , Use mobile data and Customized ads and direct marketing .
- On the same screen, tap Erase your data , tap Erase again , type your Samsung account password, and tap OK .
- Tap Stop customizing all devices , tap Stop all customization again , and tap Turn off to confirm .


5. Stop using Galaxy Store completely
The fifth way to prevent automatic download of applications on Samsung phones is to stop using Galaxy Store completely. If you’re still automatically downloading apps to your device, your last resort is to stop using the Galaxy Store altogether. But before you do that, keep in mind that many Samsung apps are not available on the Google Play Store.
So, if you want to keep your Samsung apps up to date, you need the Galaxy Store. And if you are using Edge panels on your Samsung phone , you can’t download ydv f,ld edge panels without it. But if you don’t care about all that, get rid of the store.
The problem is that you can’t remove or disable the Galaxy Store app , unlike some of Samsung’s other pre-installed apps, because it’s an integral part of One UI. However, there are still other ways you can prevent it from running in the background. To do this, go to the Galaxy Store app information page and follow the tips below:
- Tap Force stop > OK .
- Go to Storage > Clear data > OK .
- You can also select the three-dot menu at the top of the screen and tap Uninstall updates > OK . This will downgrade the app to its factory version, which is the version that was installed on your device before receiving any updates. Doing so is a bit risky as this app may interrupt the use of some Samsung services that require regular updates.


Stop installing bloatware on your Galaxy phone
No one likes unwanted bloatware appearing on their screen, especially on phones from a well-known company like Samsung. It wastes storage, increases processing power and reduces battery life.
Recently, Samsung has started removing ads from One UI, so there’s reason to believe that the company will also prevent this method of automatically downloading bloatware onto users’ devices in the future. But for now, your best chance at getting rid of them is to follow the tips above.
Source: MAKEUSEOF.COM
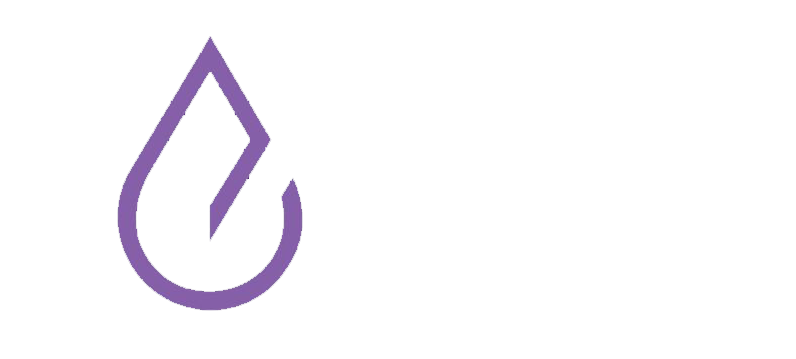
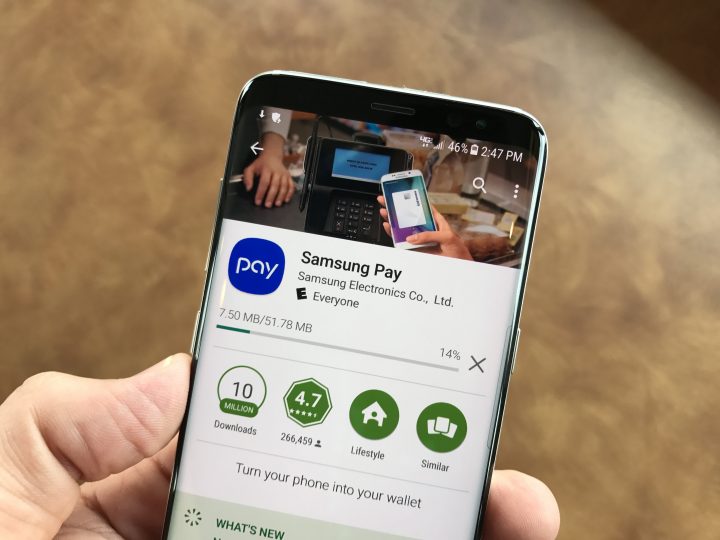



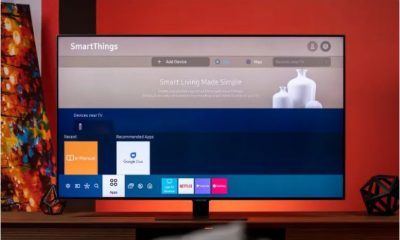










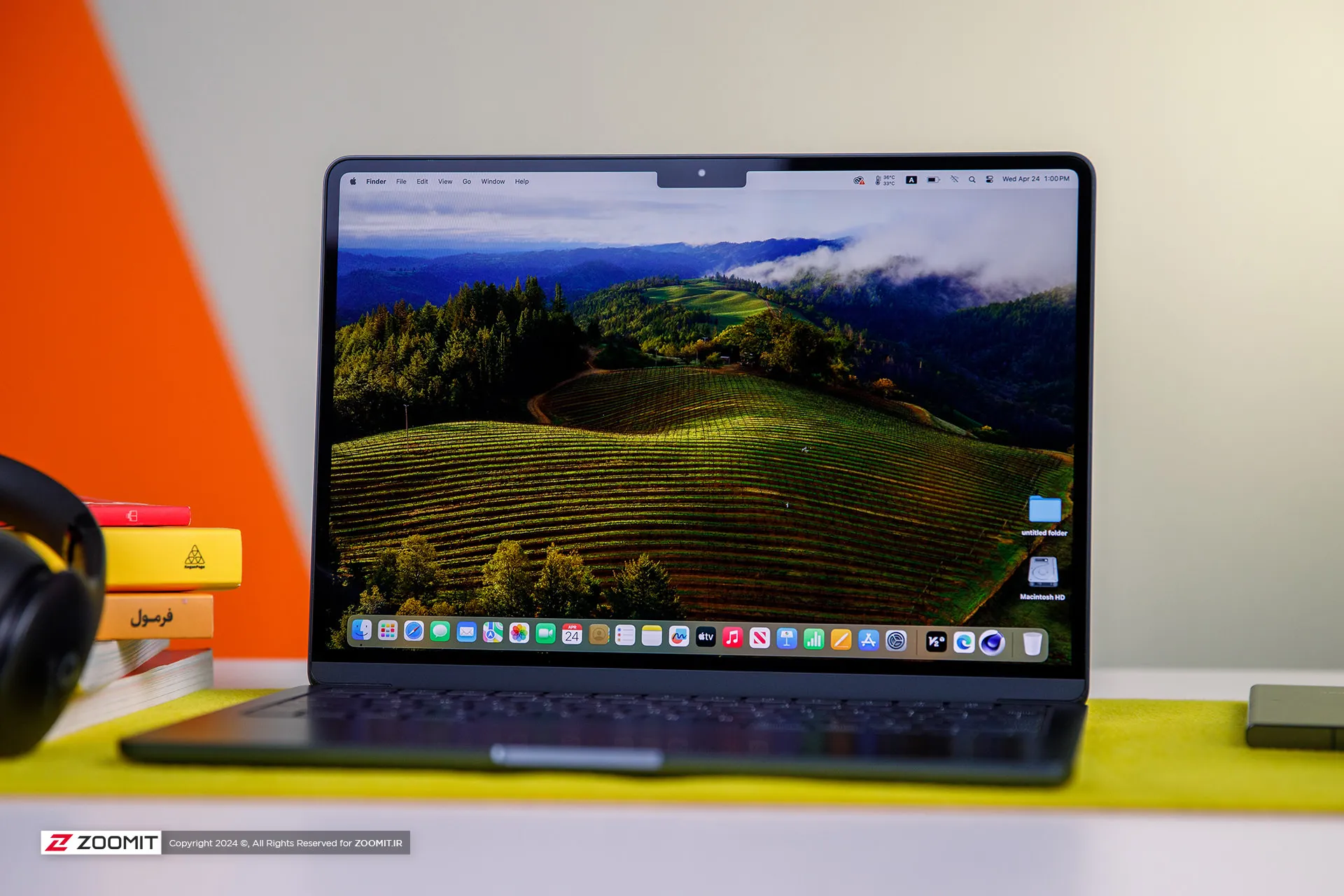
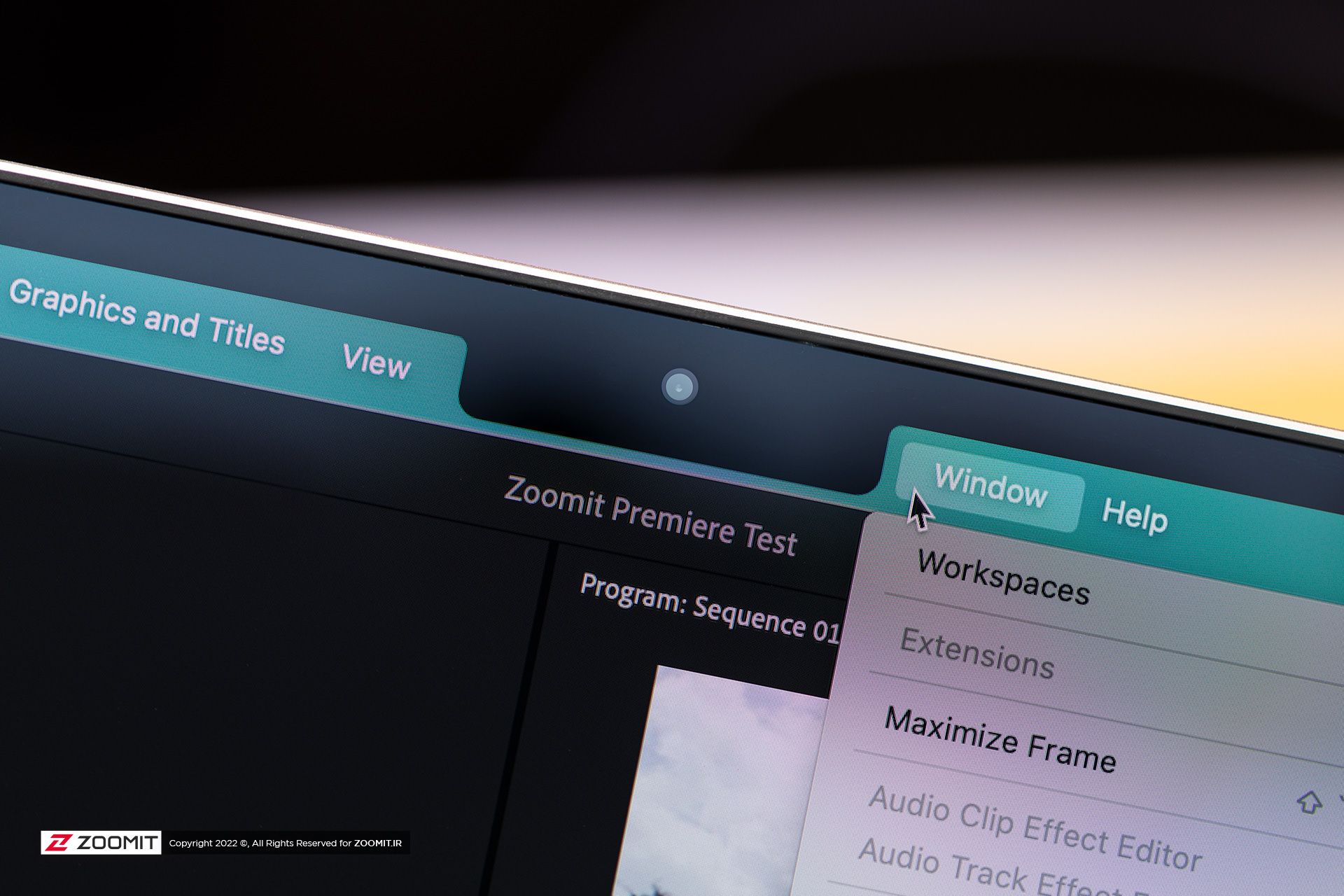
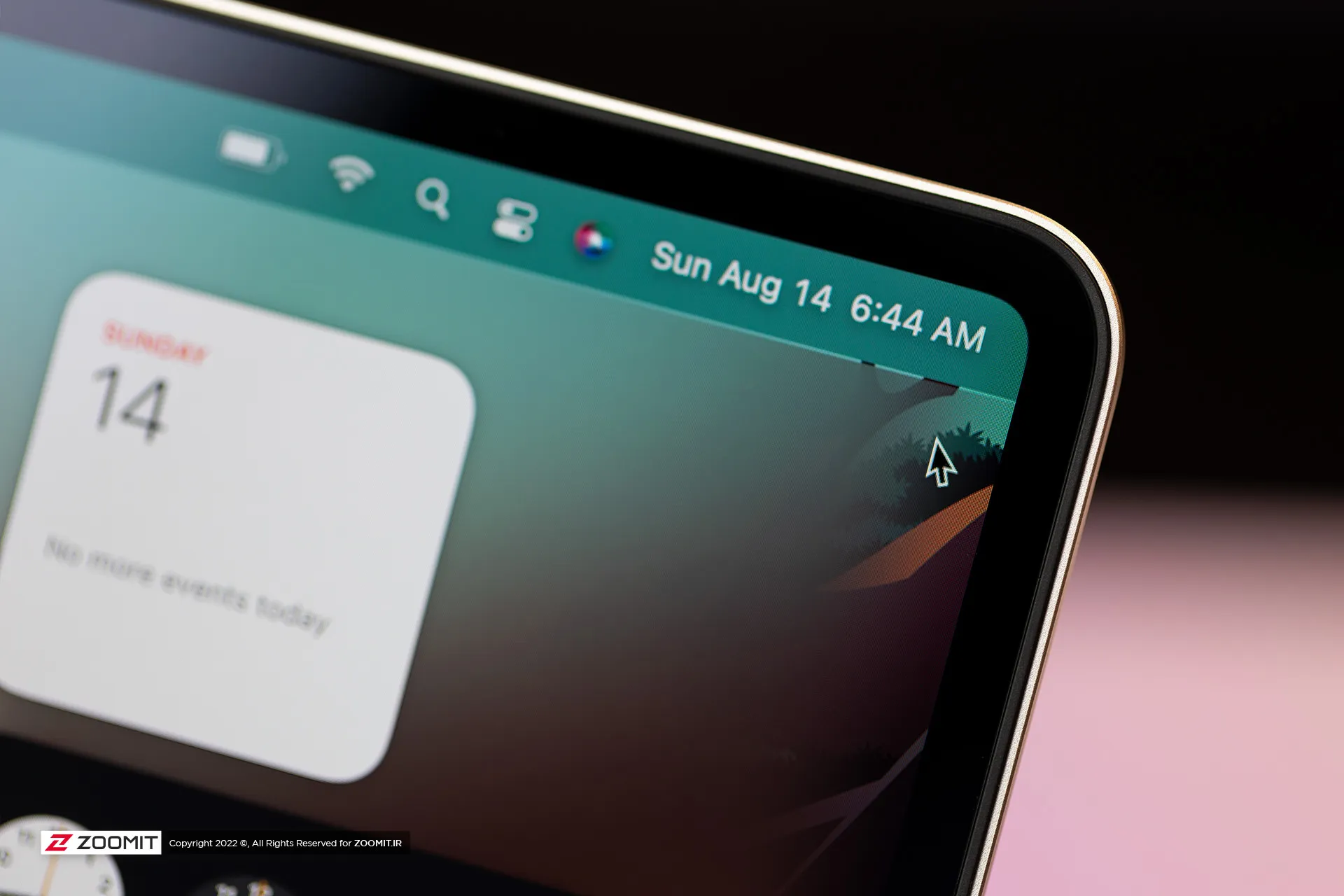


 Grease and fingerprints on the laptop body
Grease and fingerprints on the laptop body MacBook Air 2022
MacBook Air 2022


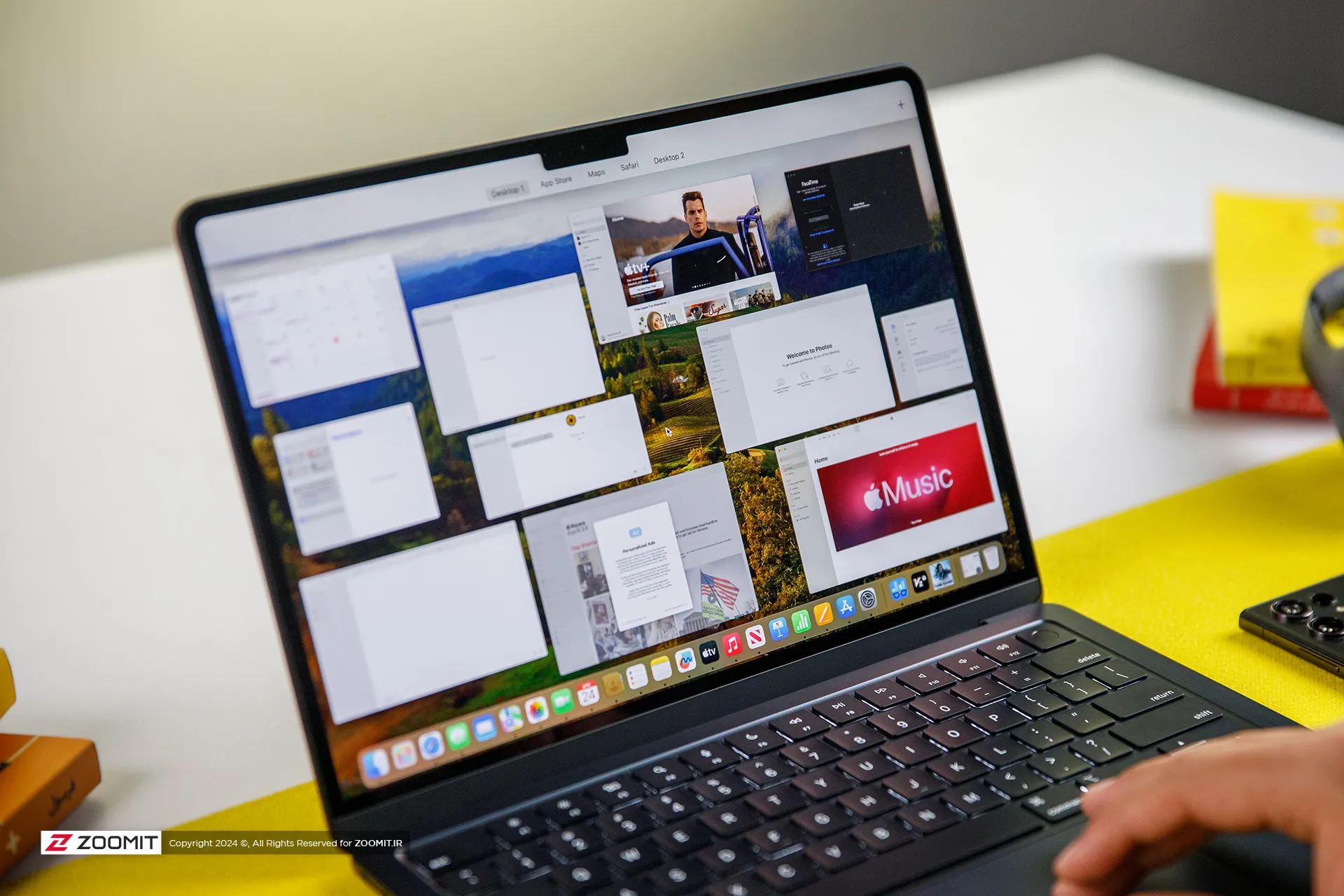

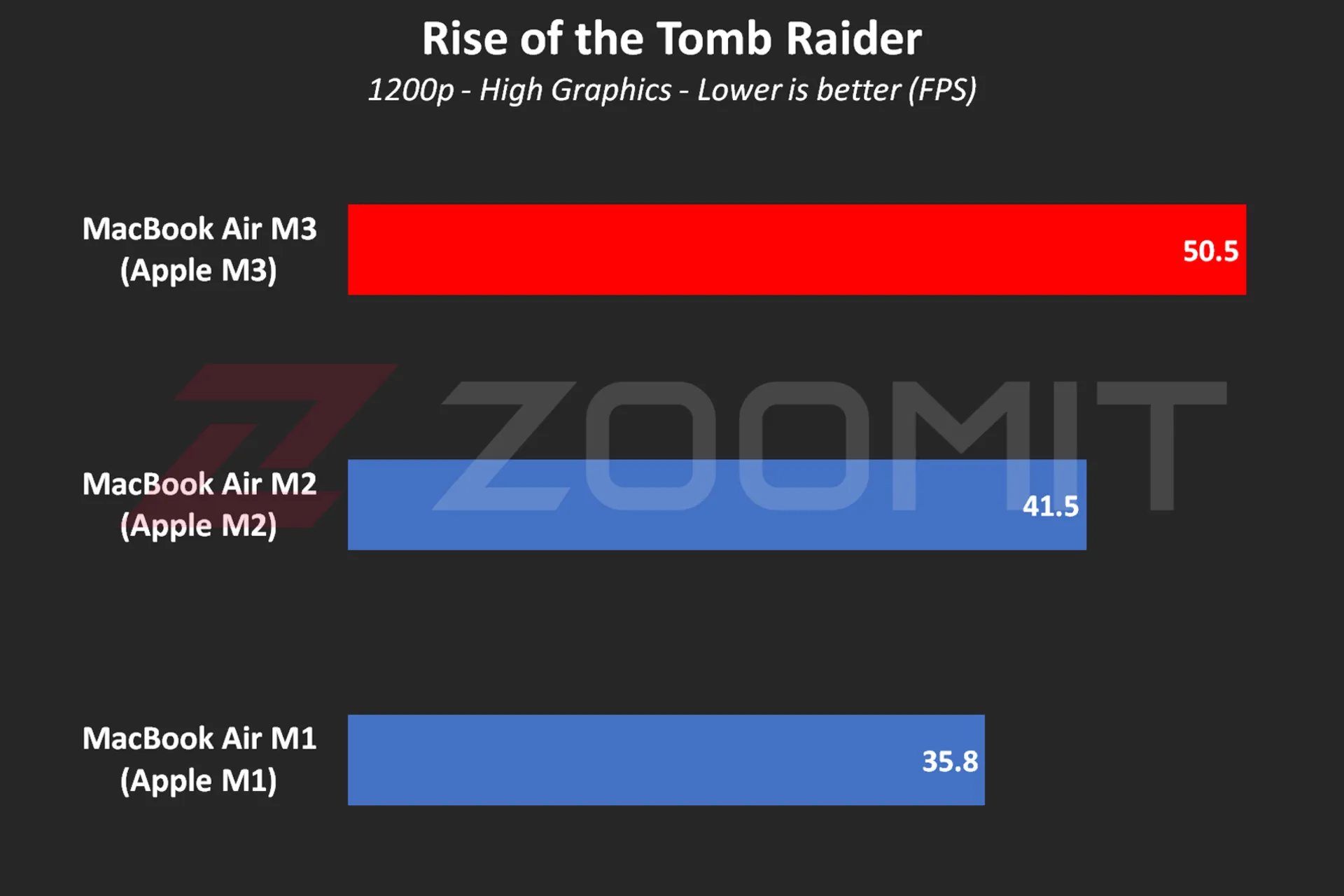 MacBook Air M3 performance while playing Rise of the Tomb Raider game
MacBook Air M3 performance while playing Rise of the Tomb Raider game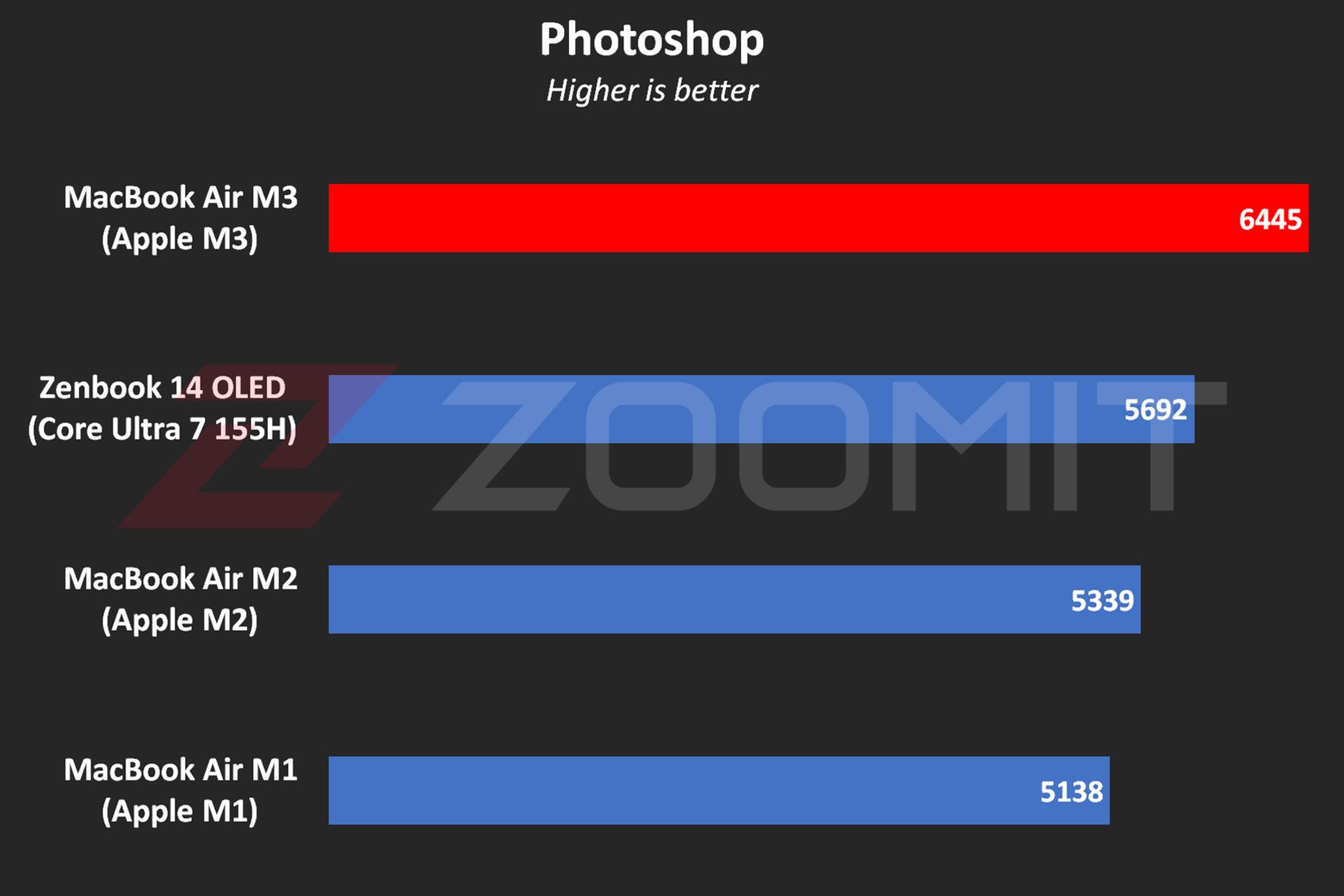 MacBook Air M3 performance in Photoshop software
MacBook Air M3 performance in Photoshop software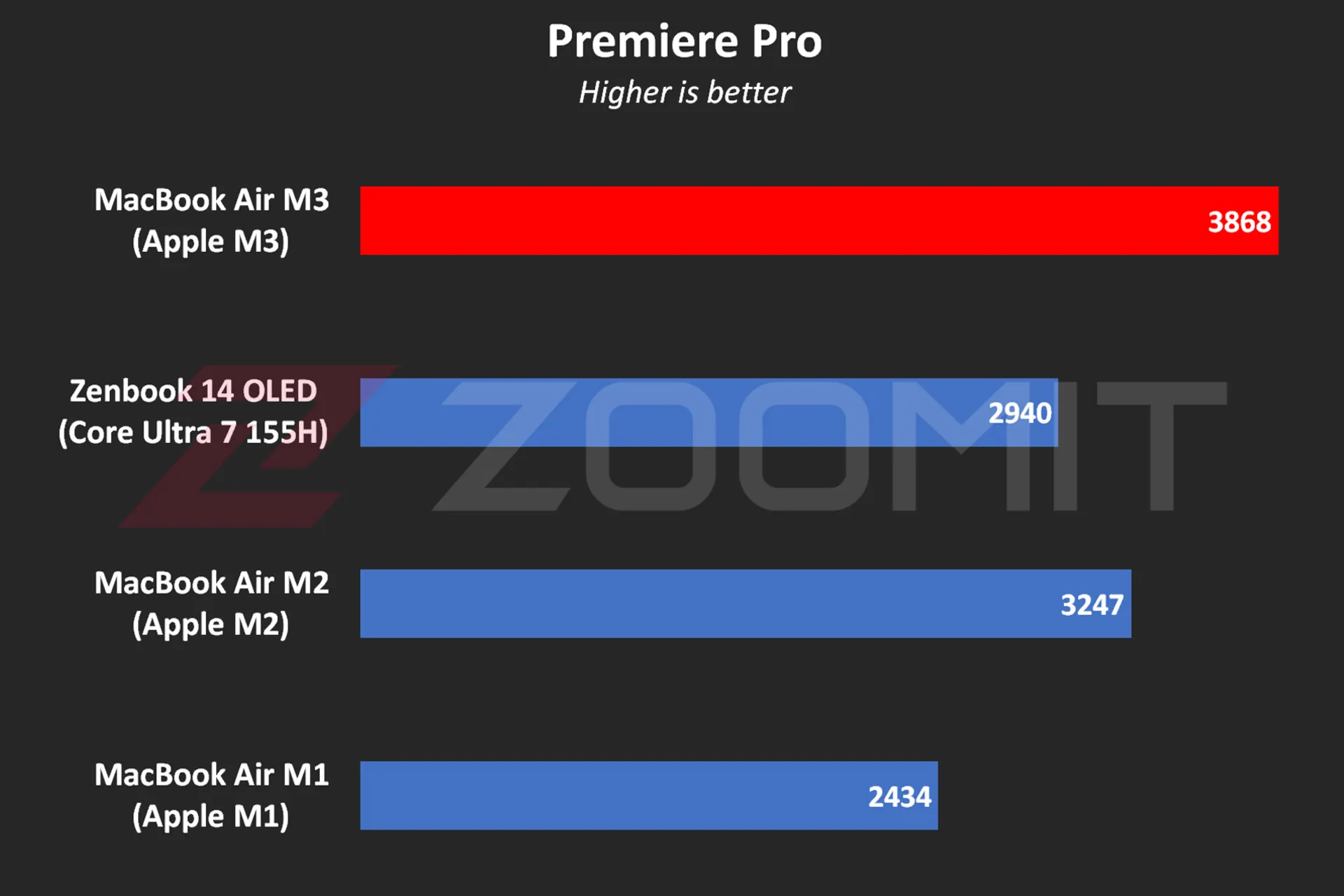 Performance of MacBook Air M3 in Premier Pro software
Performance of MacBook Air M3 in Premier Pro software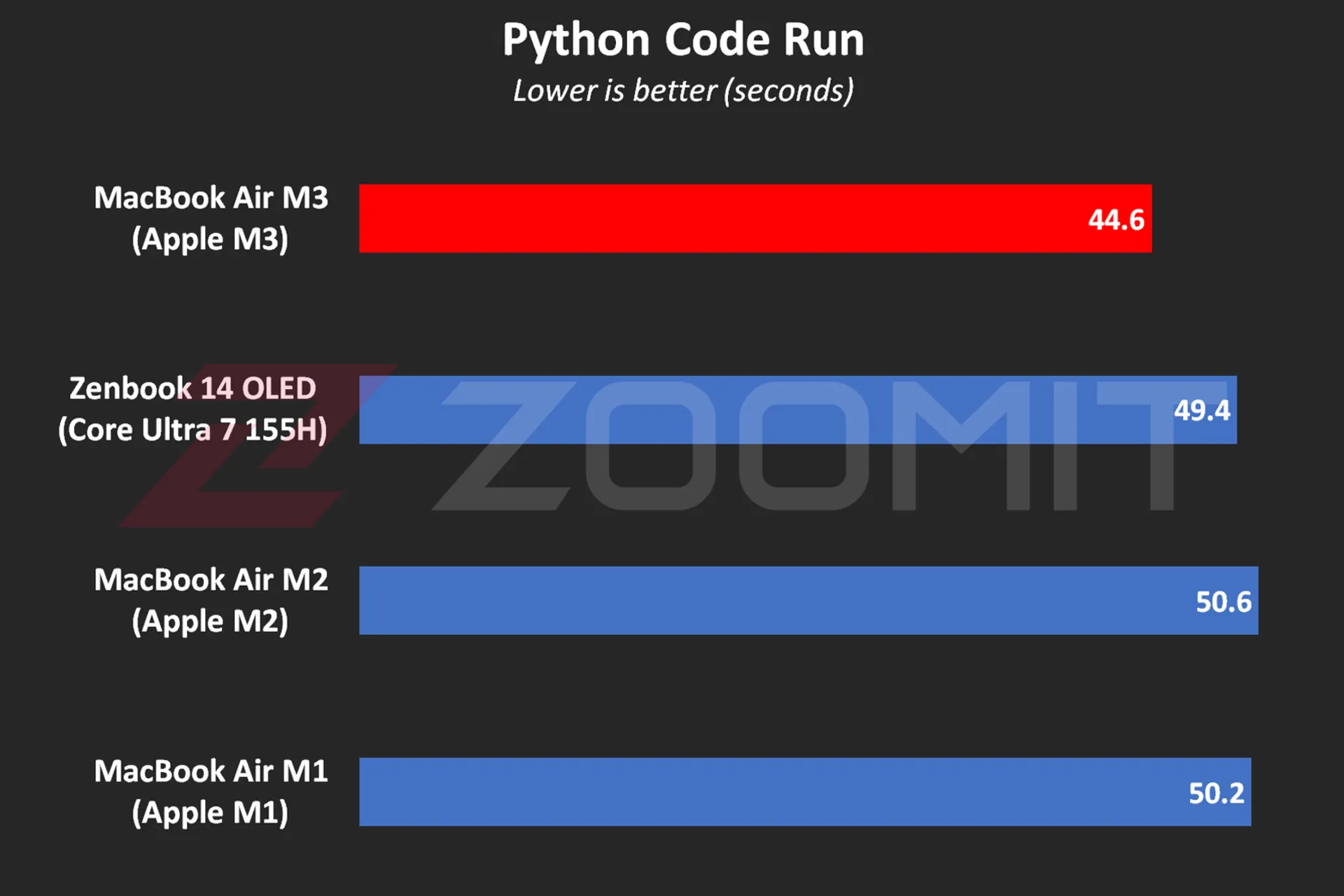 MacBook Air M3 performance while running Python code
MacBook Air M3 performance while running Python code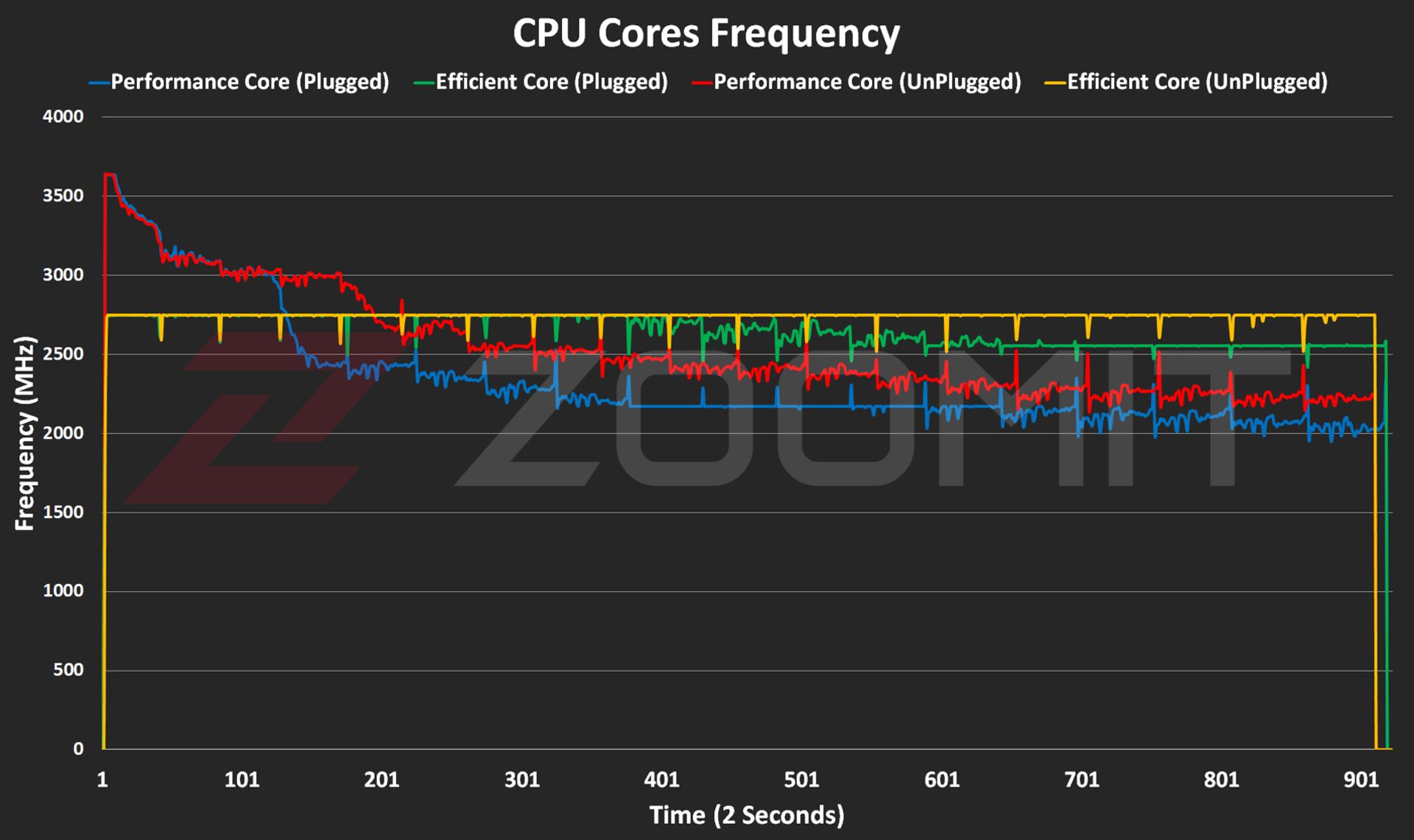 CPU frequency in MacBook Air M3
CPU frequency in MacBook Air M3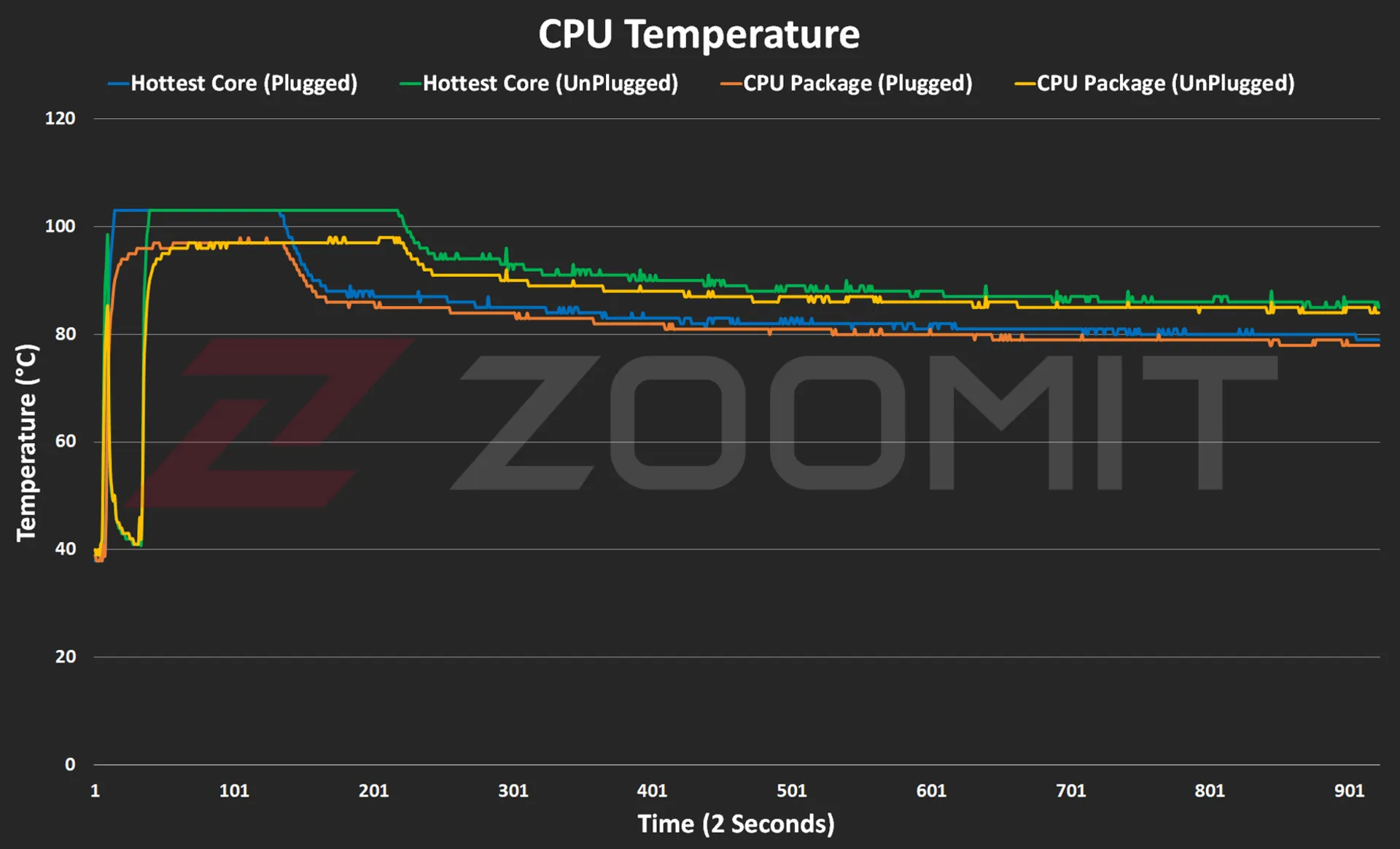 CPU temperature on MacBook Air M3
CPU temperature on MacBook Air M3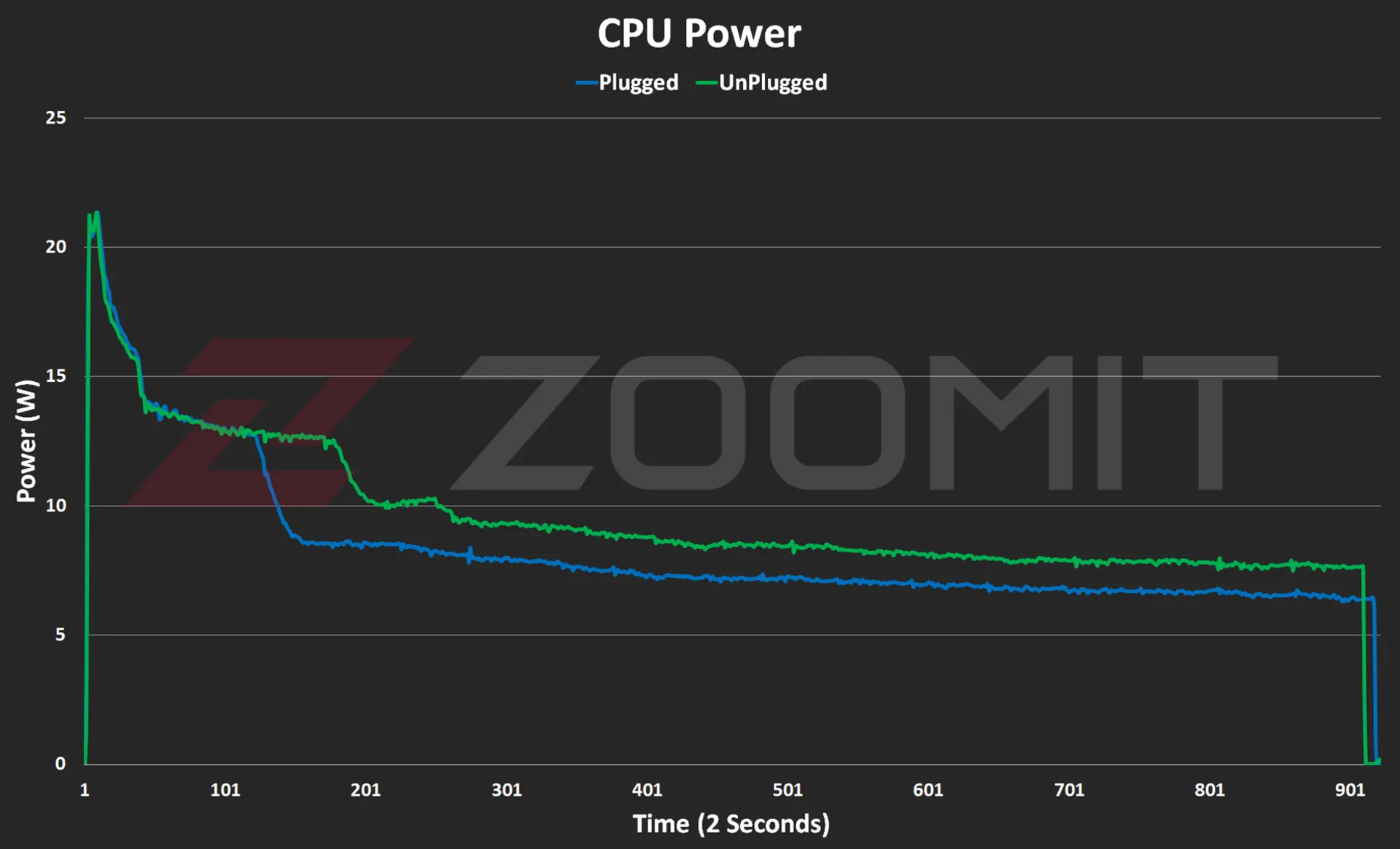 CPU consumption in MacBook Air M3
CPU consumption in MacBook Air M3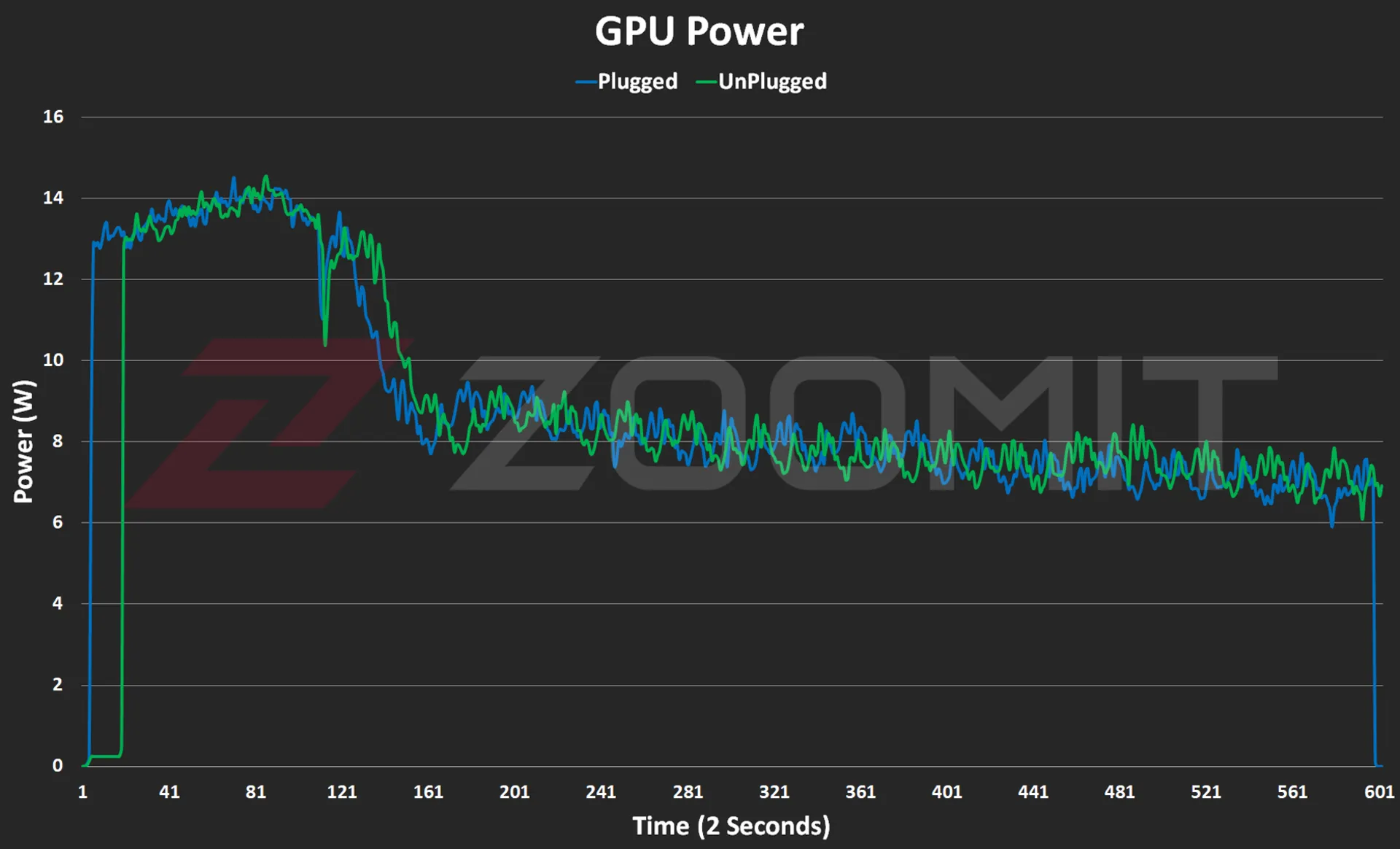 GPU consumption in MacBook Air M3
GPU consumption in MacBook Air M3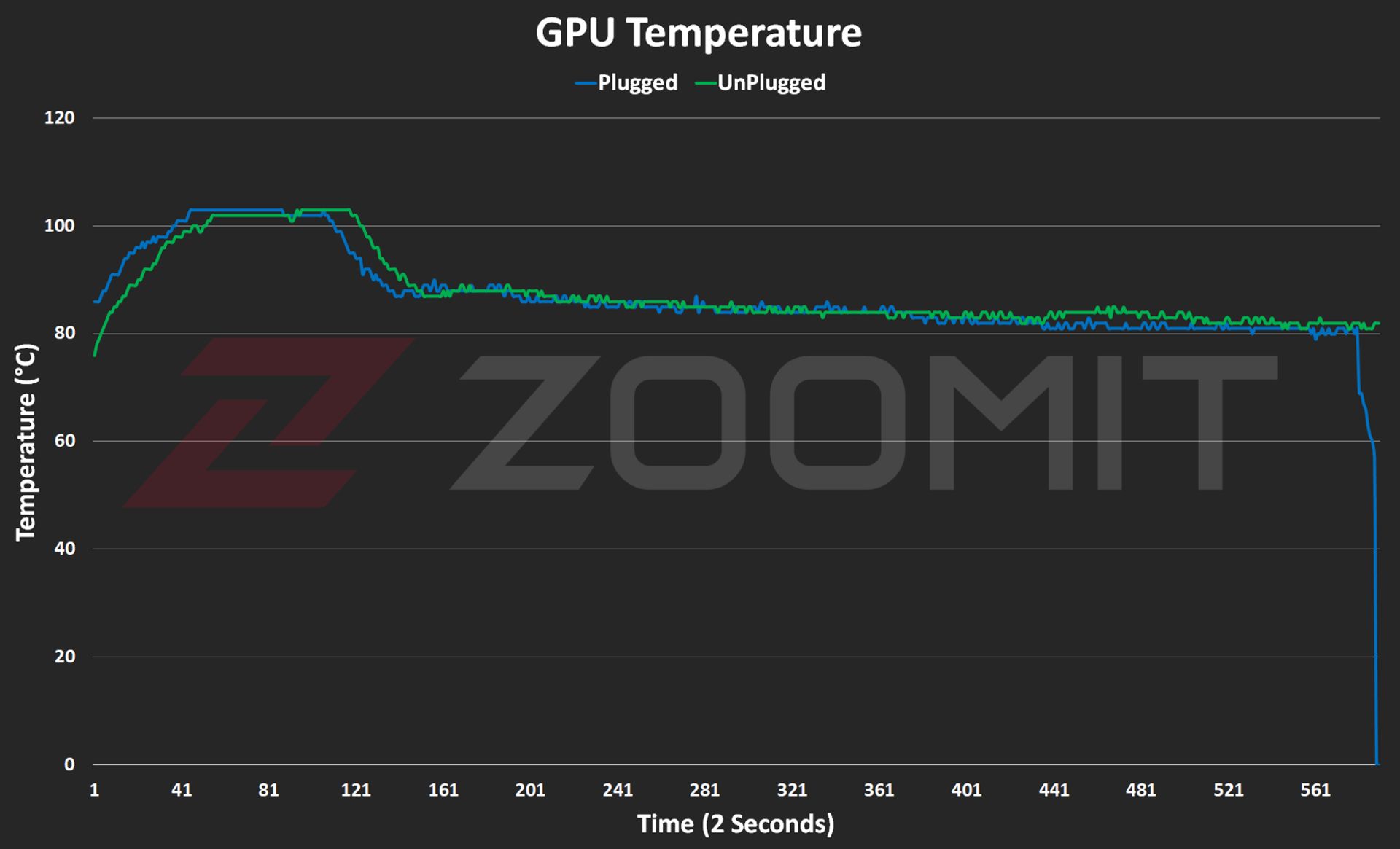
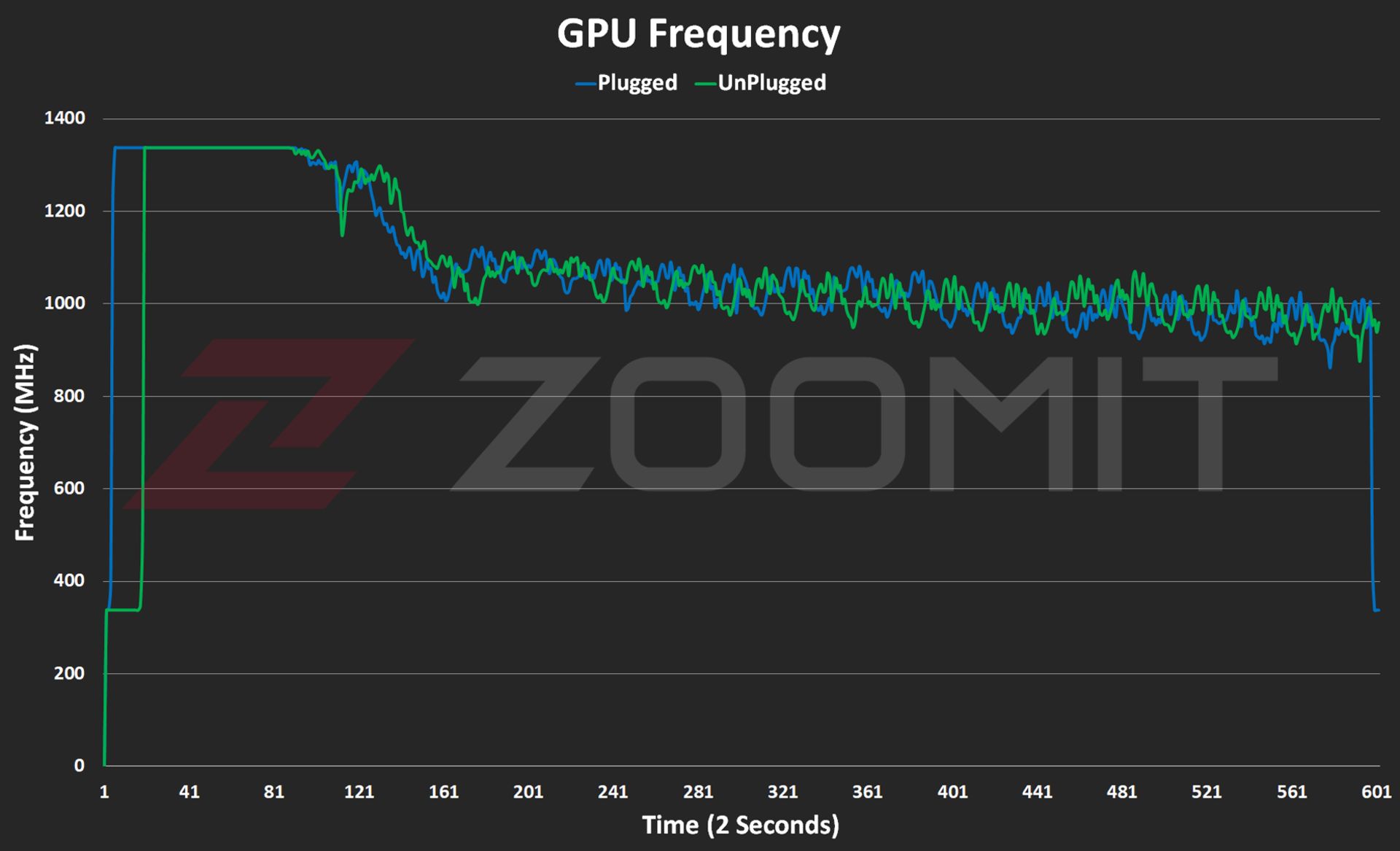

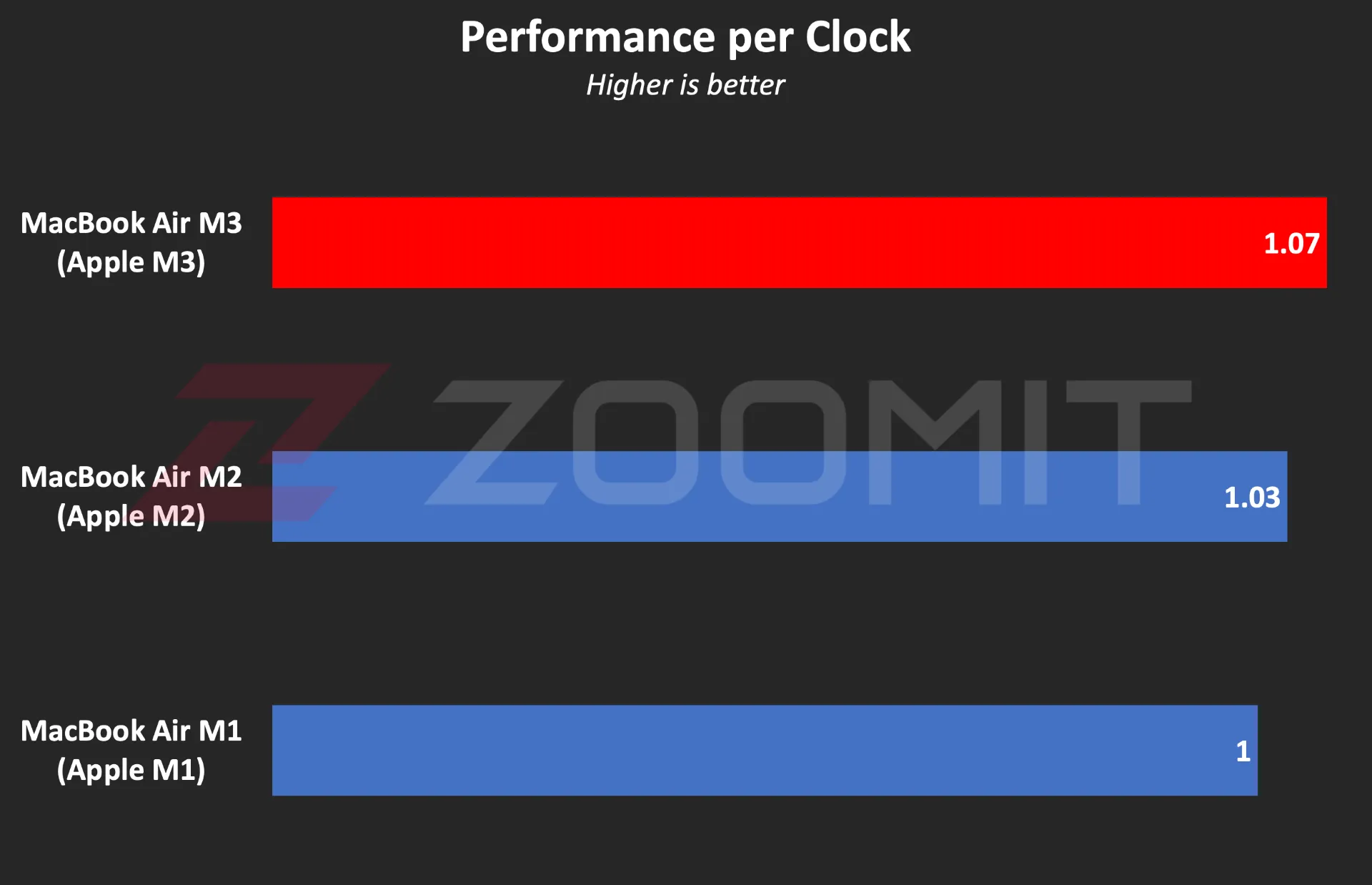 Ratio of performance to CPU frequency
Ratio of performance to CPU frequency The ratio of performance to CPU power consumption
The ratio of performance to CPU power consumption


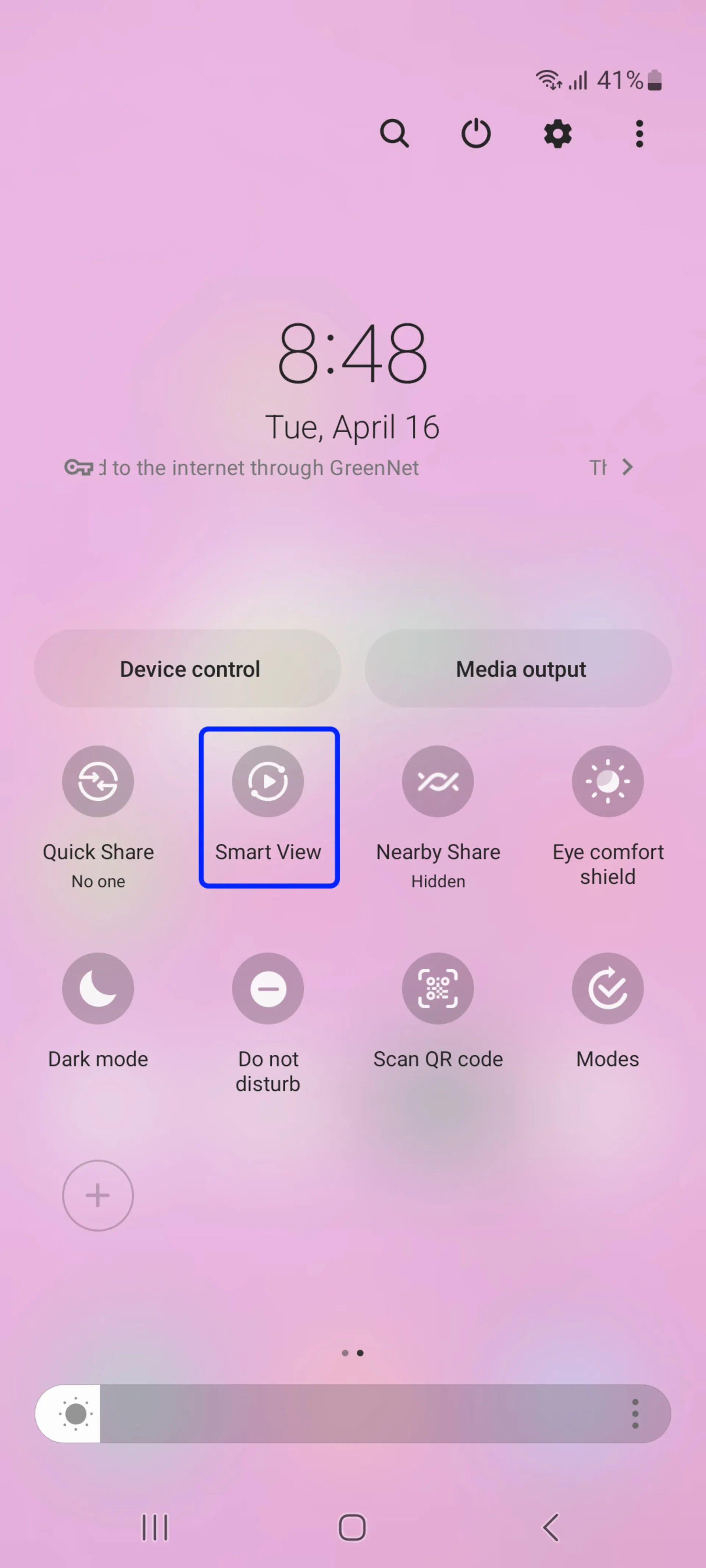
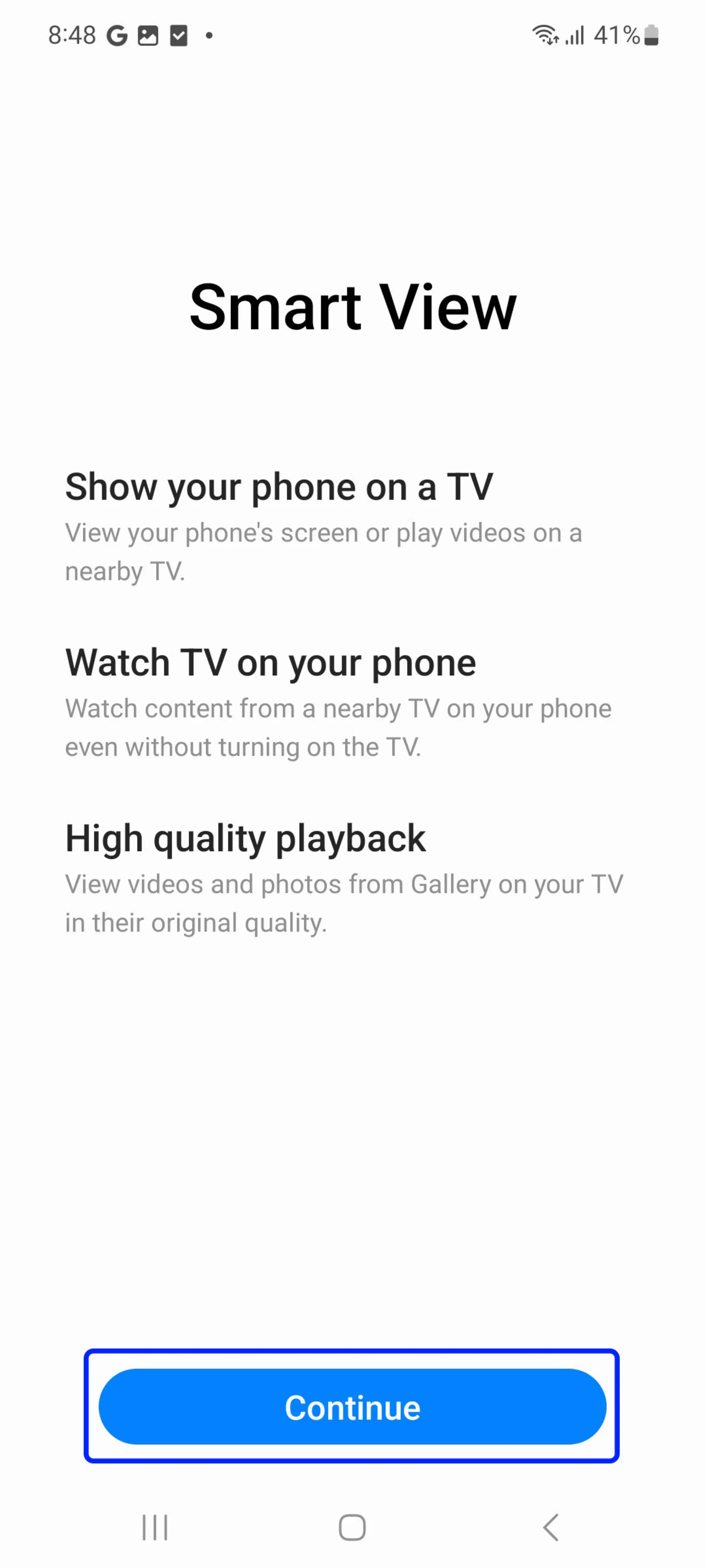
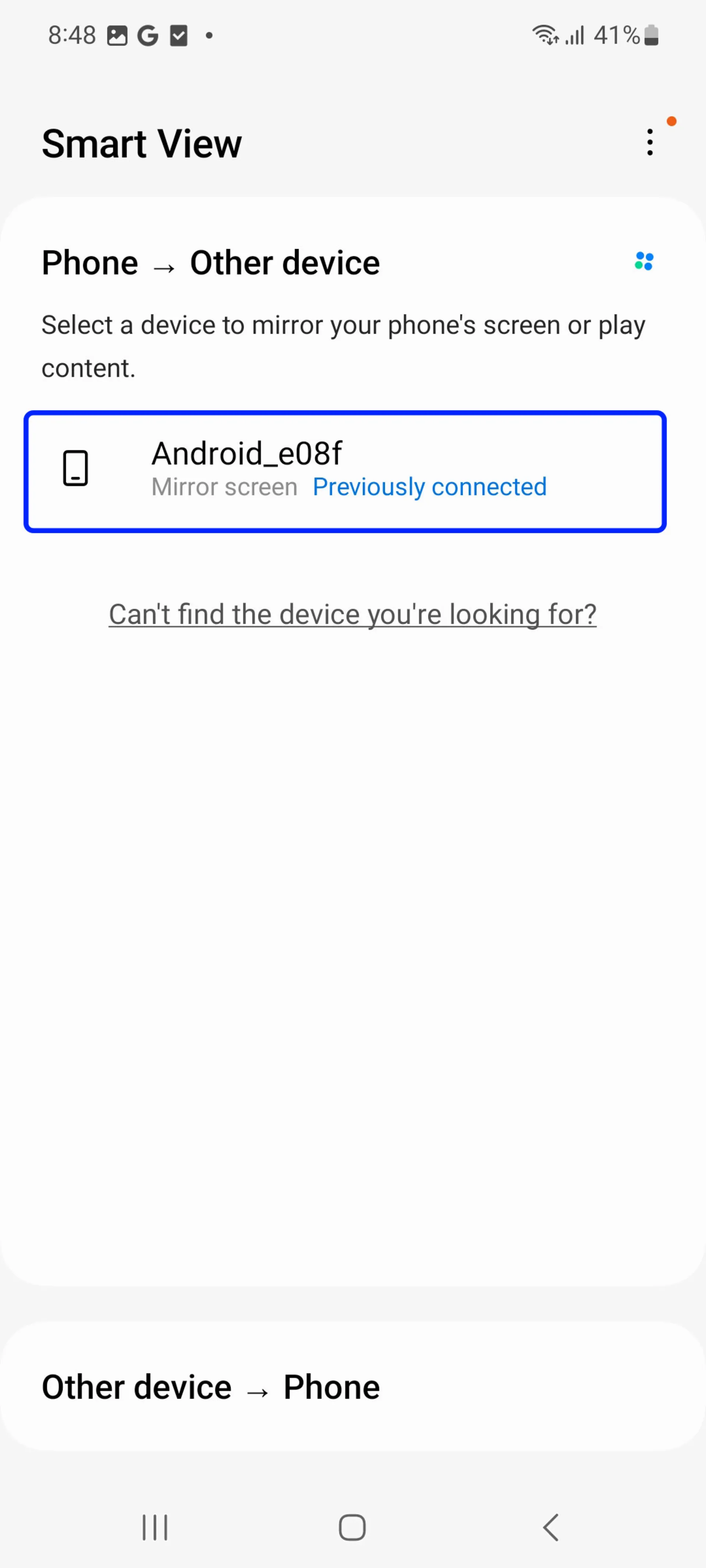
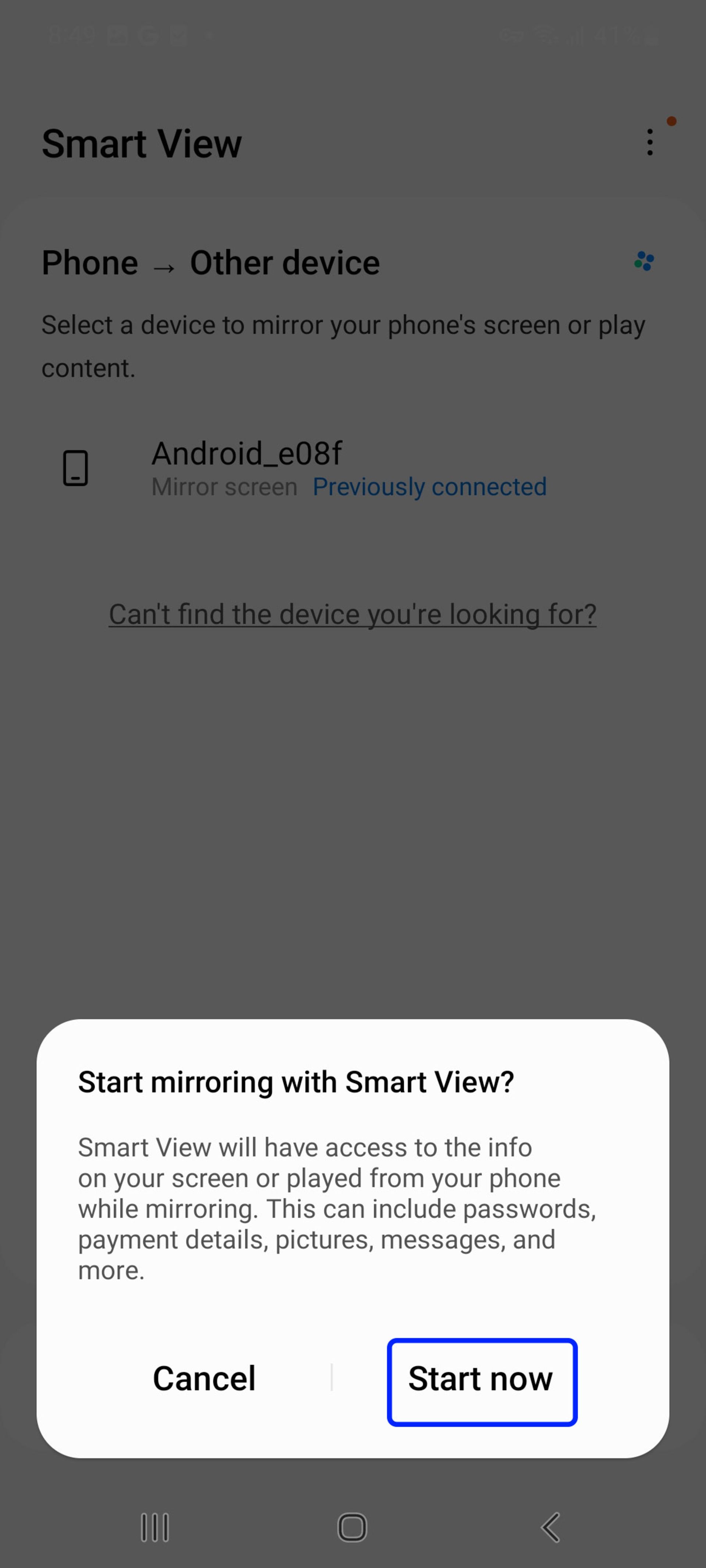

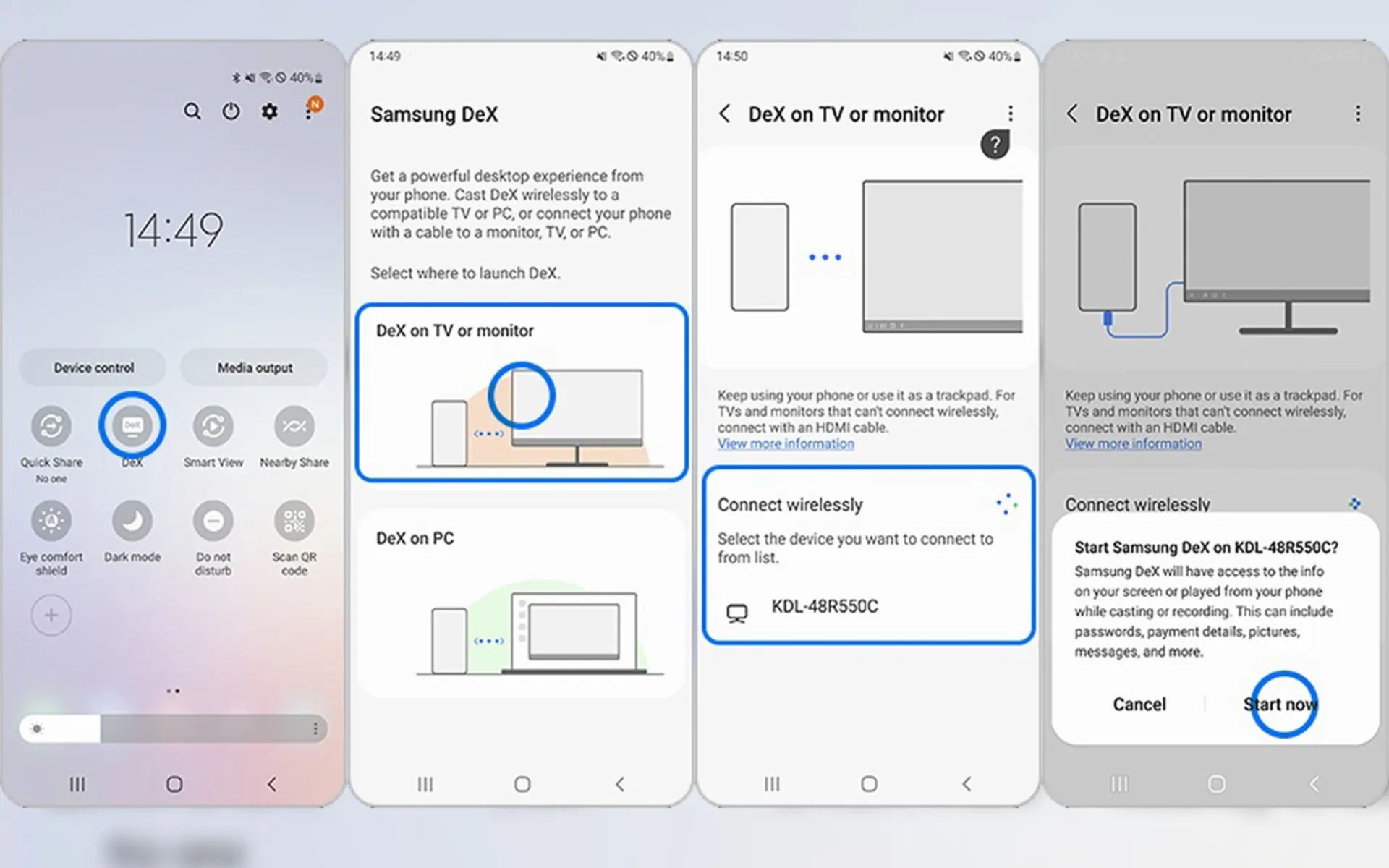

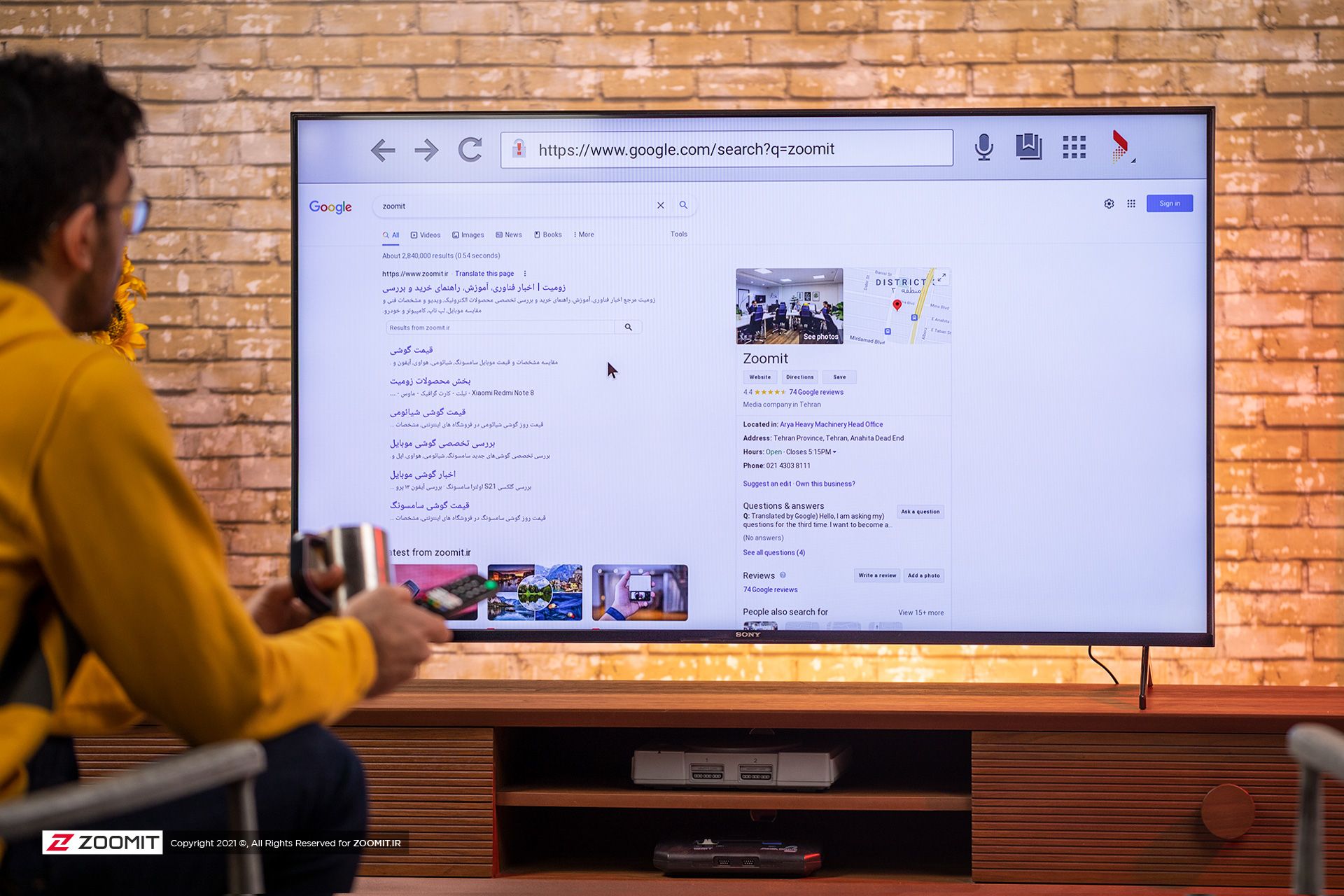

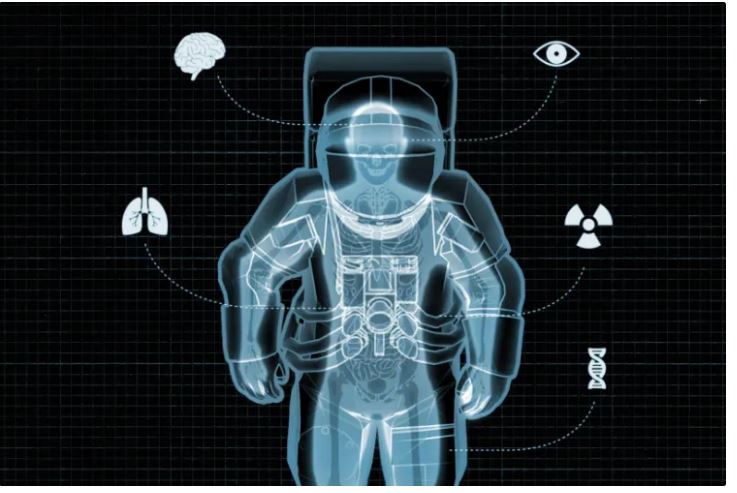
 Mark Kelly (left) and Scott Kelly (right) made it possible for researchers to study the health effects of long-duration space travel by studying NASA twins.
Mark Kelly (left) and Scott Kelly (right) made it possible for researchers to study the health effects of long-duration space travel by studying NASA twins.