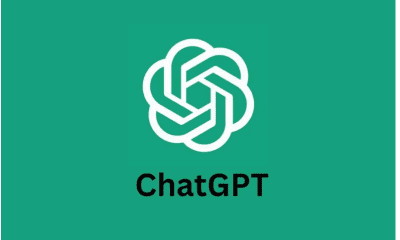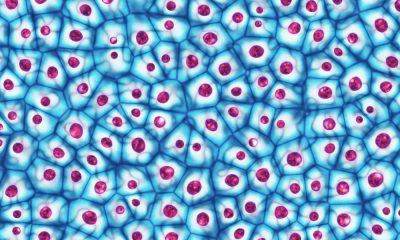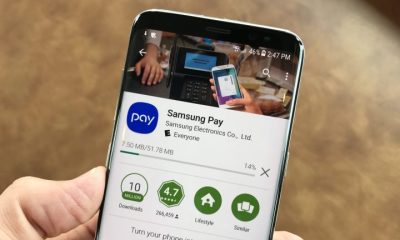The Google Play Games beta is now available in multiple regions (100 regions at the time of writing) and allows you to install and run games on your Windows 11 PC. If you want to learn more, here’s how to install the Google Play Games app, find your favorite games, install them, and tweak their controls for the best experience.
Read more: How to fix Android phone not connecting to computer
What are Google Play Games?
The name “Google Play Games” actually describes several apps. For the sake of this article, we are covering the program that you can download on Windows PCs. Not to be confused with the Android app, also called Google Play Games, which downloads apps to your mobile devices.
You can use the Windows program to download and play games on your PC. It uses hardware virtualization to simulate Android games on Windows.
Before you continue, you need a mid-range Windows PC to run the Google Play Games app. Check the Google Play Games system requirements page and make sure your hardware meets or exceeds them.
How to download and install Google Play Games on Windows 11
In the first part of how to run Android games on Windows 11 with Google Play Games , we will check how to download and install Google Play Games on Windows 11. Follow the steps below to download and install Google Play games on your Windows PC:
- Visit the official Google Play Games website .
- Click on the Download beta button.
- Wait for the file to download. Go to the downloads folder and run the setup file.
- To agree to the terms and conditions, click the Accept button .
- Turn off the Help Improve Your Experience button and click the Finish button.
Now you should be ready to play Android games on your PC.
How to install and play games using Google Play Games
In the second part, we will check how to run Android games on Windows 11 with Google Play games , how to install and play games using Google Play games. You can now browse the game library and install any game supported in the beta program. The current game library includes over a hundred popular titles and more are being added.
When you install a game for the first time, you will notice that it also installs the Windows Hypervisor platform on your Windows 11 PC. This is normal and necessary to play the game using Google Play Games. You only need to install this once.
Repeat the following steps to install the game using Google Play Games:
- Run the Google Play Games app.
- The app displays a recommendation list on the right side, showing all the games you’ve already played or installed on your phone. Scroll down and click the View button under the “Check out all our games” banner.
- Click on the game tile to open its page. Then click on the Install button.
- The program will ask you to “turn on virtualization settings”. Click on the Continue button.
- Click on Yes button to install Windows Hypervisor Platform .
- Finally, click the OK button to update your PC and apply the changes.
Wait for your computer to restart. When he returned:
- Restart the Google Play Games app.
- Return to the game page and click on the Install button.
- Click the Play button to run the game.
- The game runs in windowed mode. Press Alt + Enter to enter full screen mode.
Now you need to set up everything you need to run Android games on your Windows PC. However, we’re not quite done yet.
How to customize your game controls in Google Play Games
In the next part, we will check how to run Android games on Windows 11 with Google Play games , how to customize game controls in Google Play games. Considering you’re playing an Android game on PC, the default game controls can feel weird. Fortunately, you can change the controls through Google Play Games.
Some games allow you to adjust the controls in-game, but if you don’t see such an option, repeat the steps below:
- Press Shift + Tab to open the game options menu.
- Click on the Remap Controls option. Now, you will see the key bindings for the game.
- Now, click on the key binding you want to change, then press the key you want to assign to it. Saves changes automatically.
- Finally, click the X button to close the Remap Controls window and return to the game.
Our experience with the Google Play Games app for Windows
In the last part of how to run Android games on Windows 11 with Google Play games, it should be said that when we tried the program, the games run well and look great in the Google Play Games program. You’ll notice a few jagged edges in some games due to the lack of anti-aliasing , but that’s manageable. Remember these are mobile games after all.
One minor issue with the app is that some games won’t stop when you press Shift + Tab to open the game options. Games will still run in the background, and if available, you’ll need to use the in-game method to pause the game.
Fortunately, the gaming experience is smooth and since the app uses your Google account to sign in, the app automatically syncs your progress across all your devices. You can earn game achievements just like when you play on your Android device.
Google Play Games does not have as many resources as other methods of running Android apps on Windows, such as Bluestacks. This app consumes 800-900 MB while playing which is average. But to run Google Play games and other programs smoothly, you need a computer with 8 GB of RAM.
Play your favorite Android games on Windows
Google Play Games lets you play popular games like Asphalt 9, Jetpack Joyride and more on your Windows 11 PC. Performance is decent and your achievements and game progress are perfectly synchronized. All we can ask is that the game library offers more popular titles in the future.
Source: MAKEUSEOF.COM
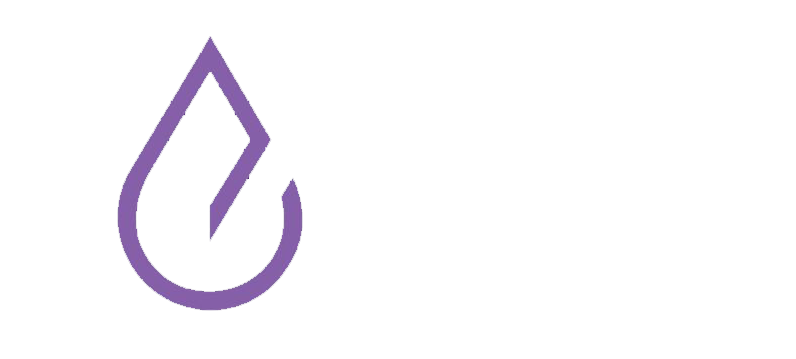
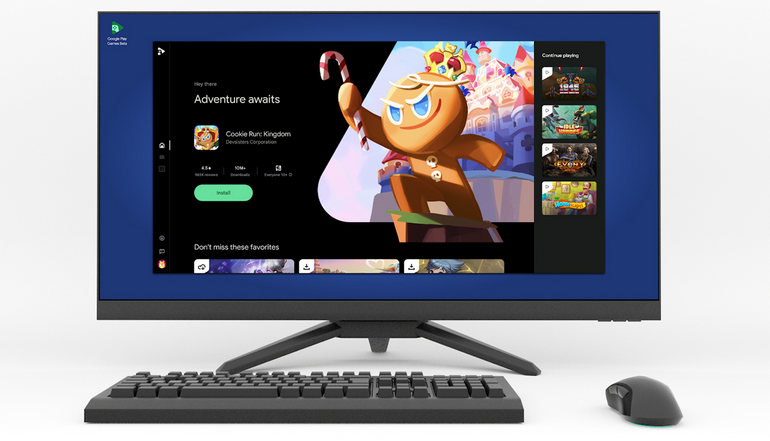
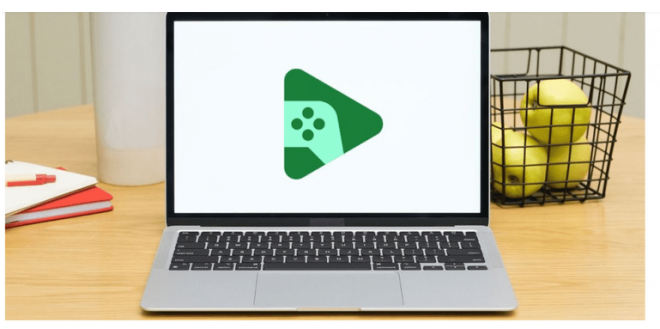
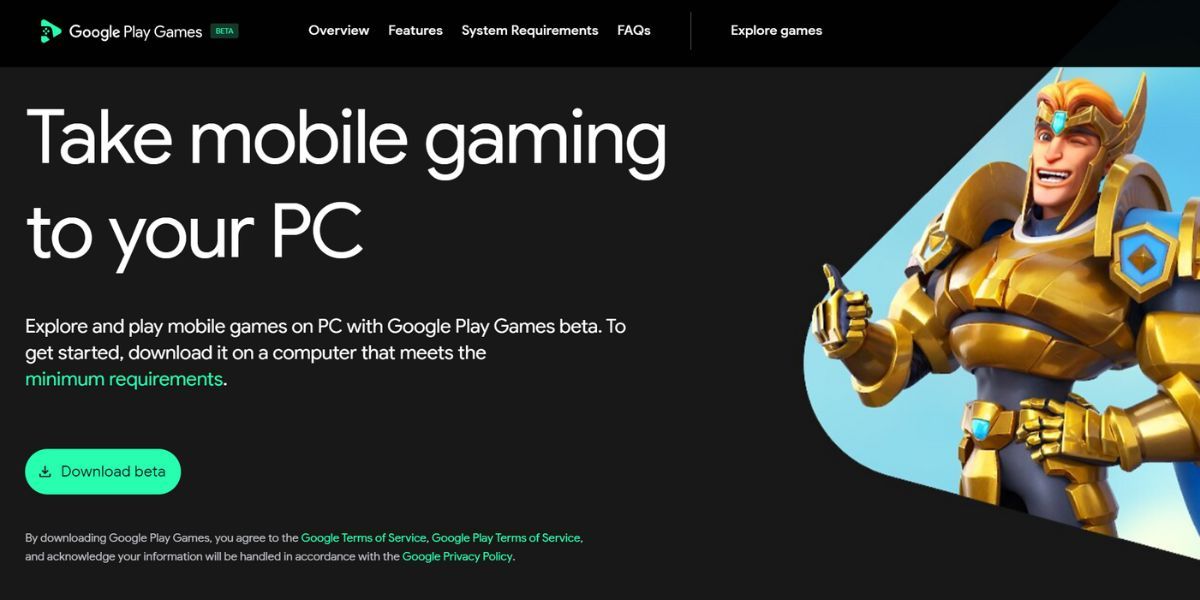
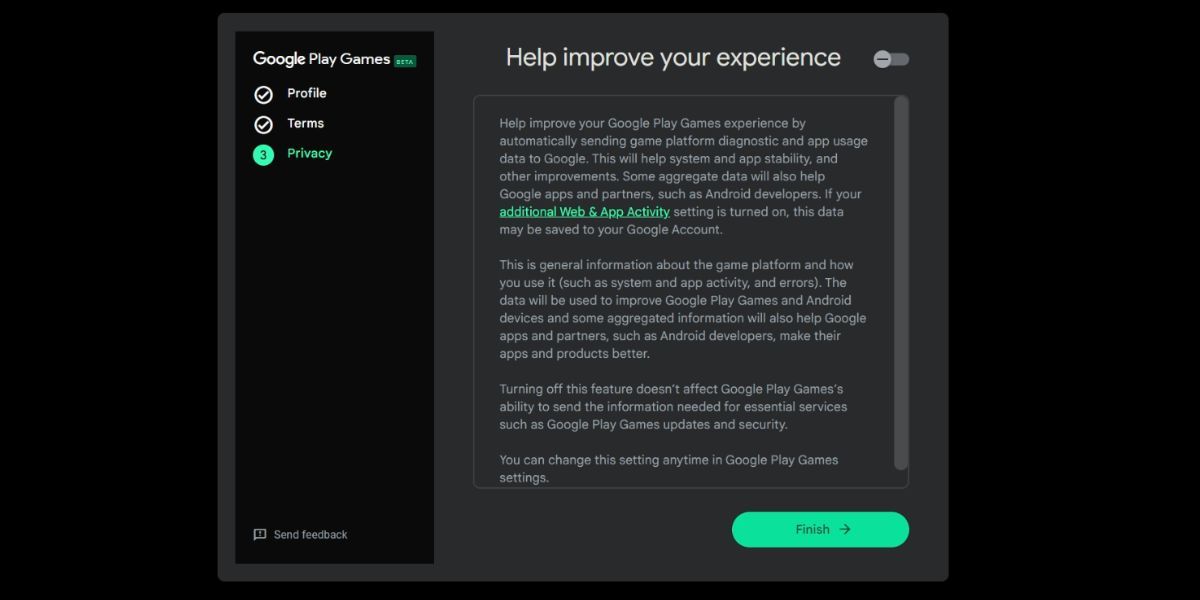
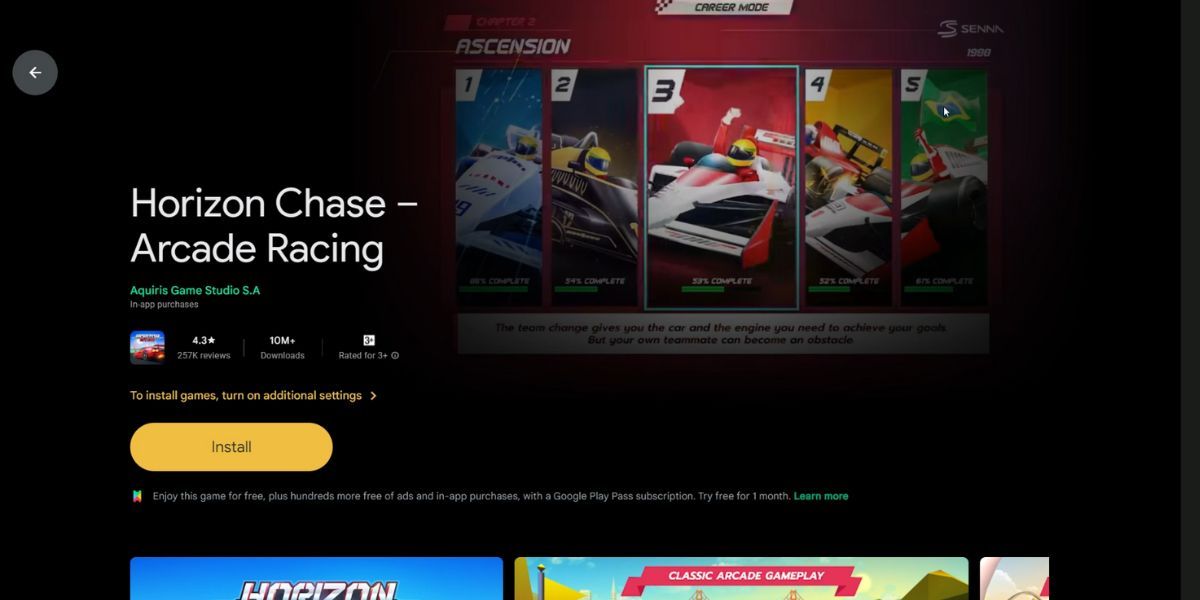
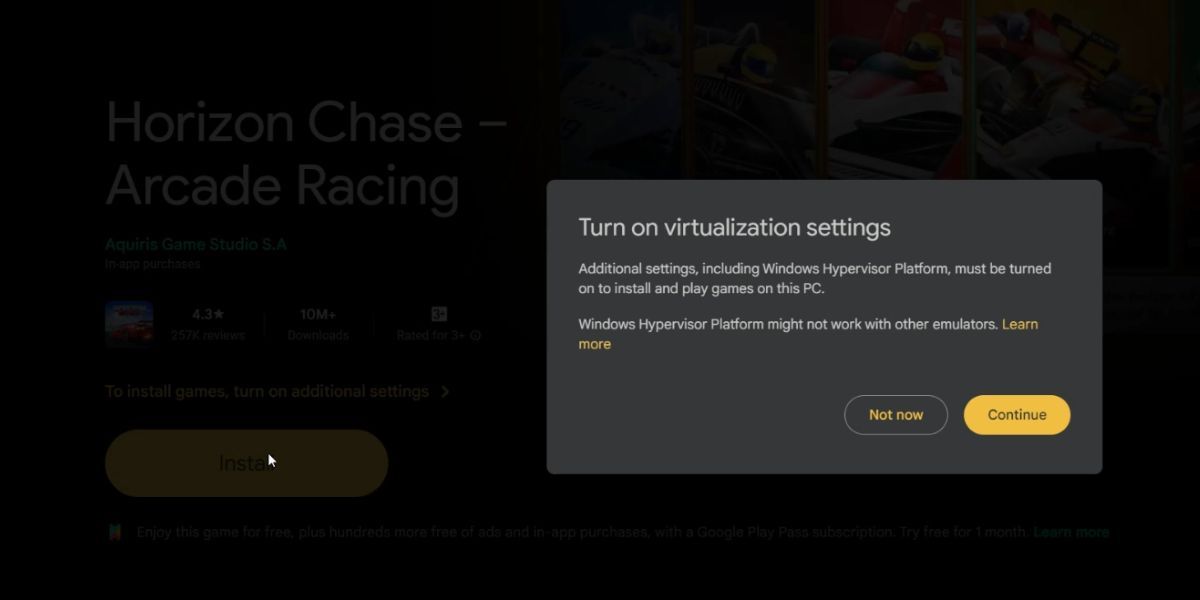
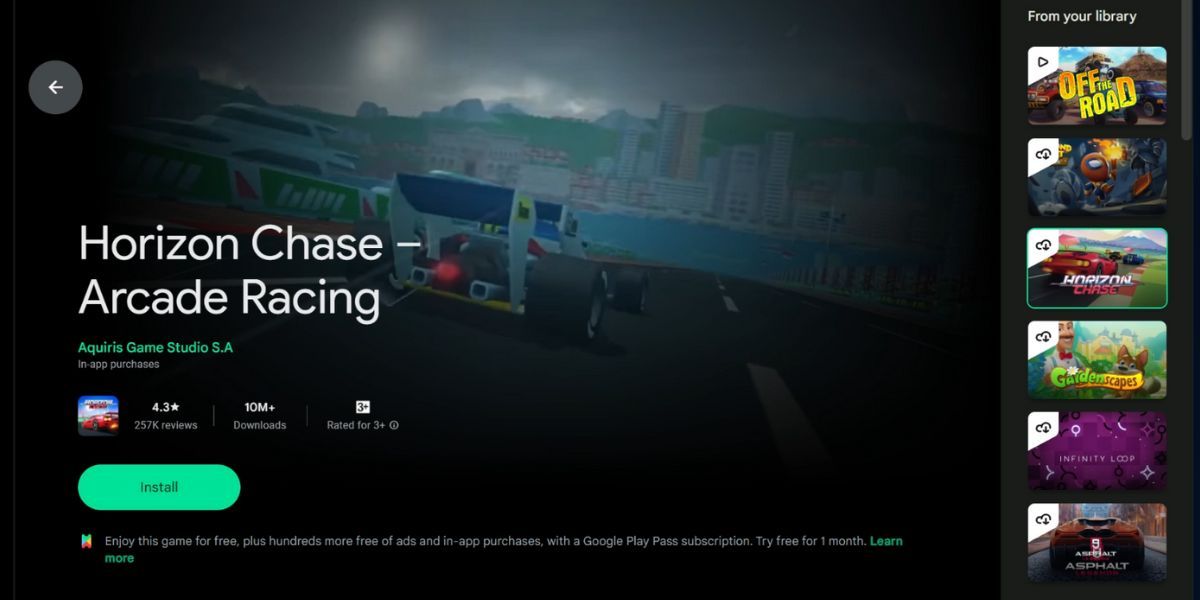
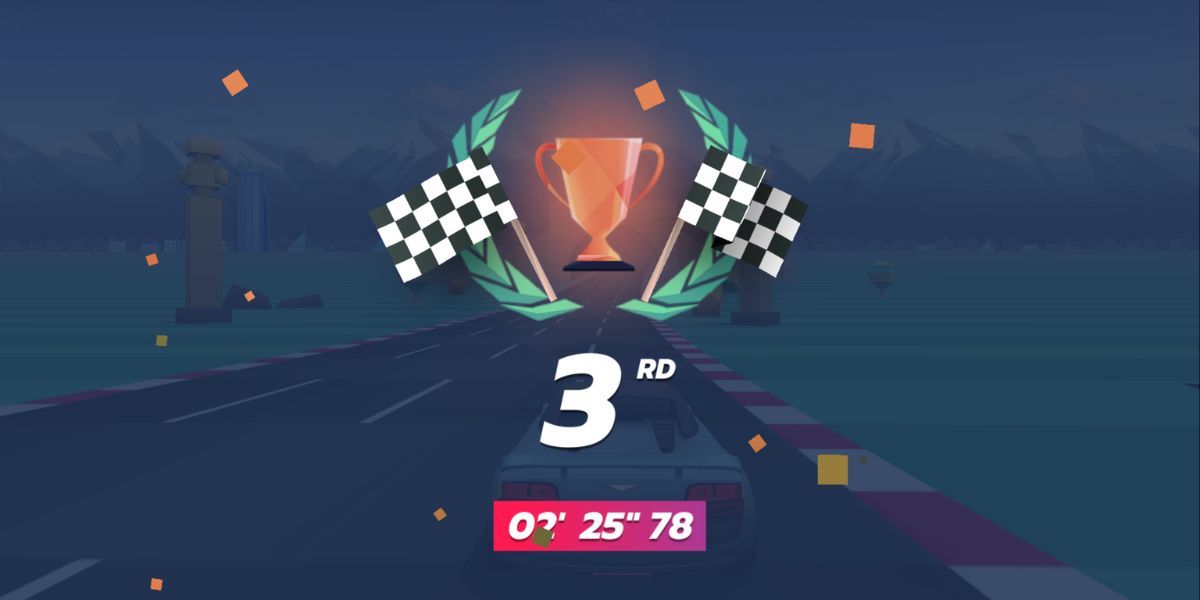
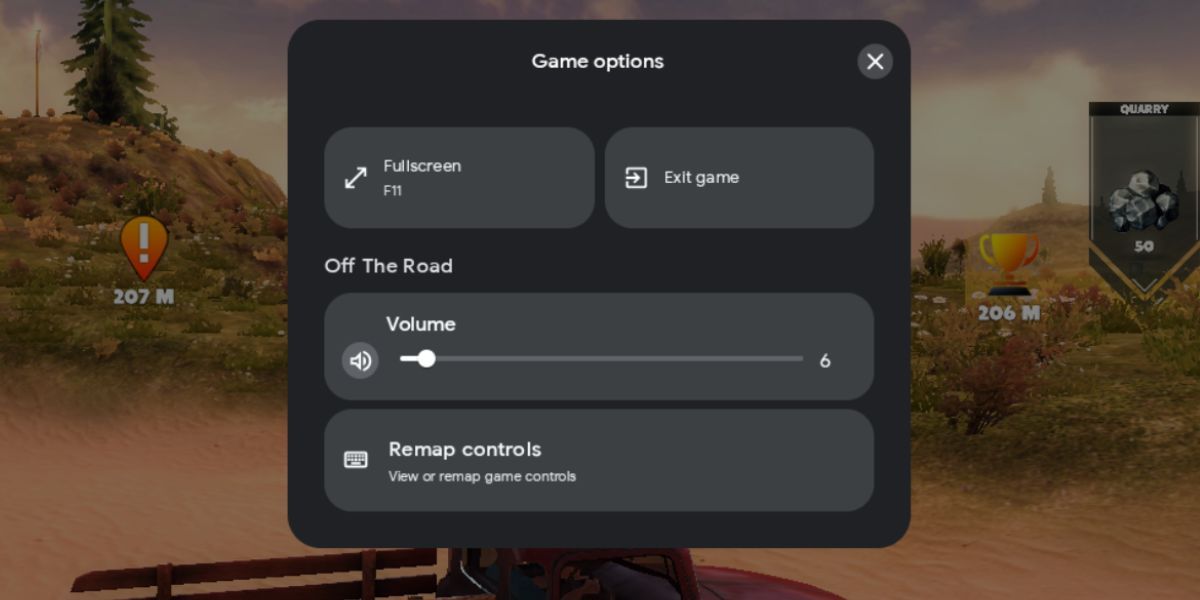
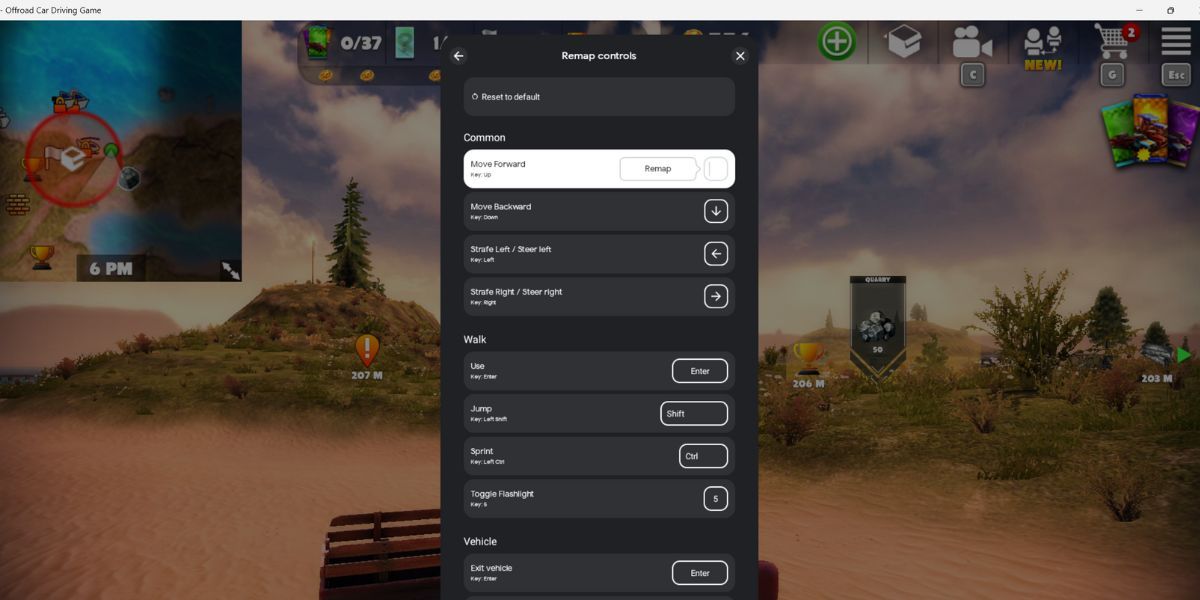







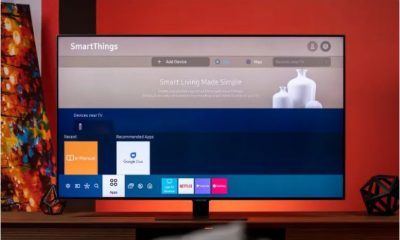





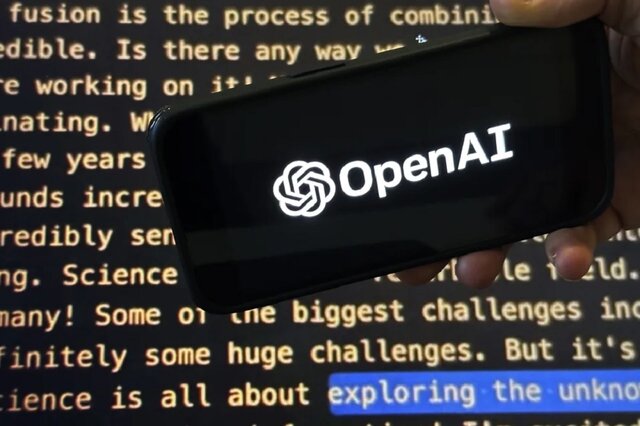
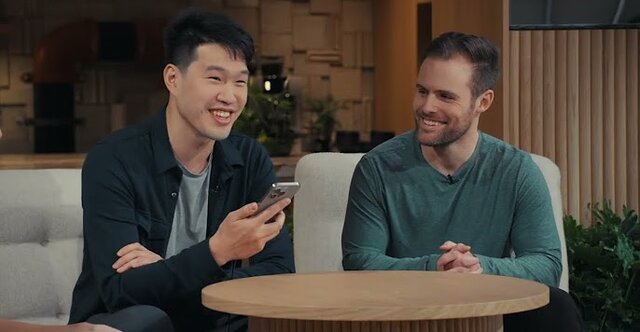
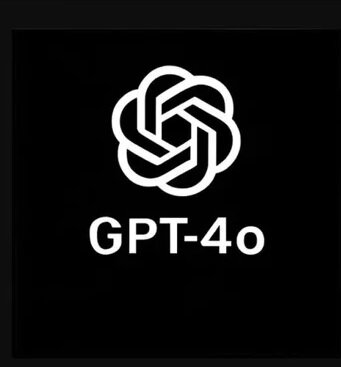











 The absence of any Blooming thanks to the precise control of light in the TV’s OLED panel
The absence of any Blooming thanks to the precise control of light in the TV’s OLED panel












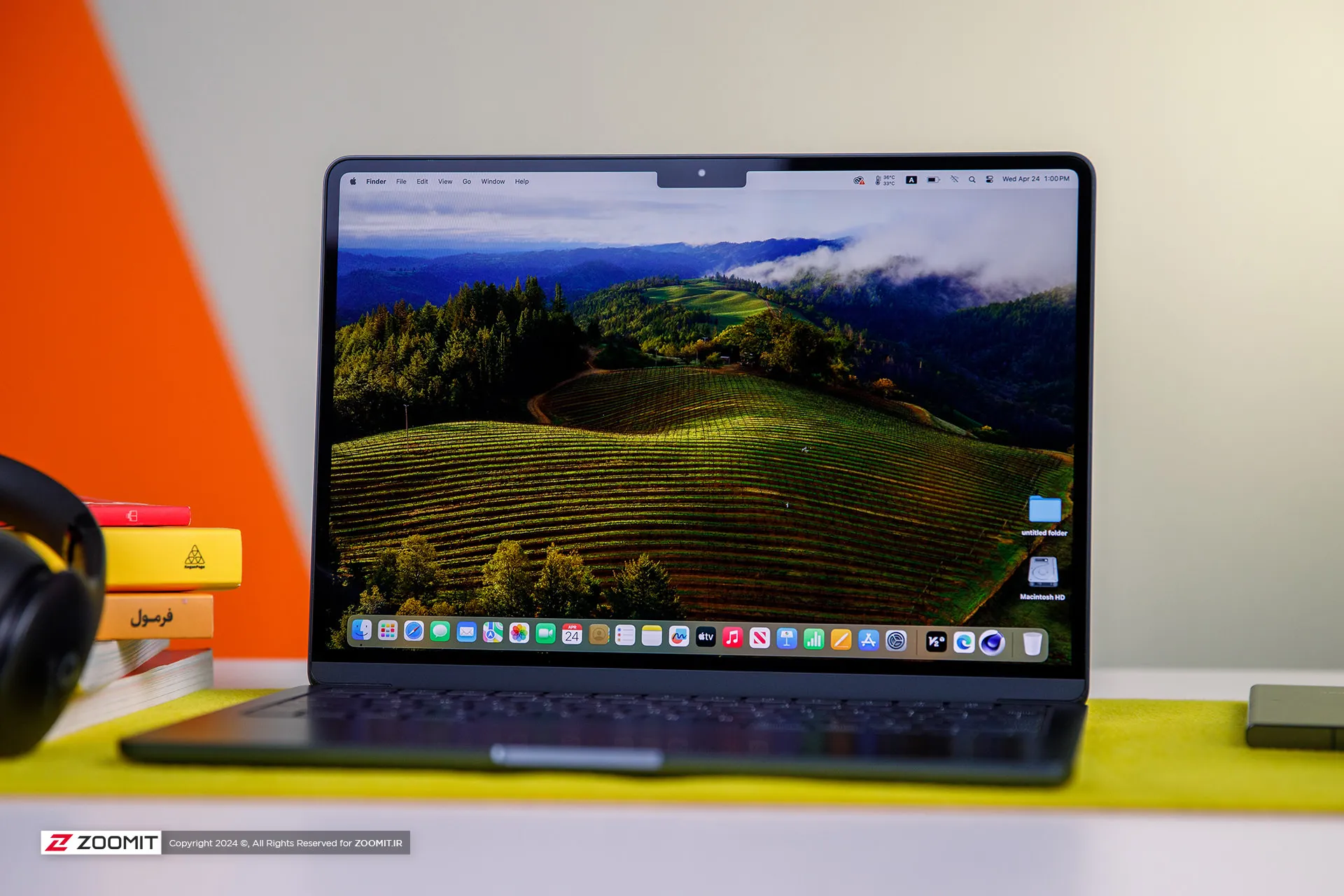
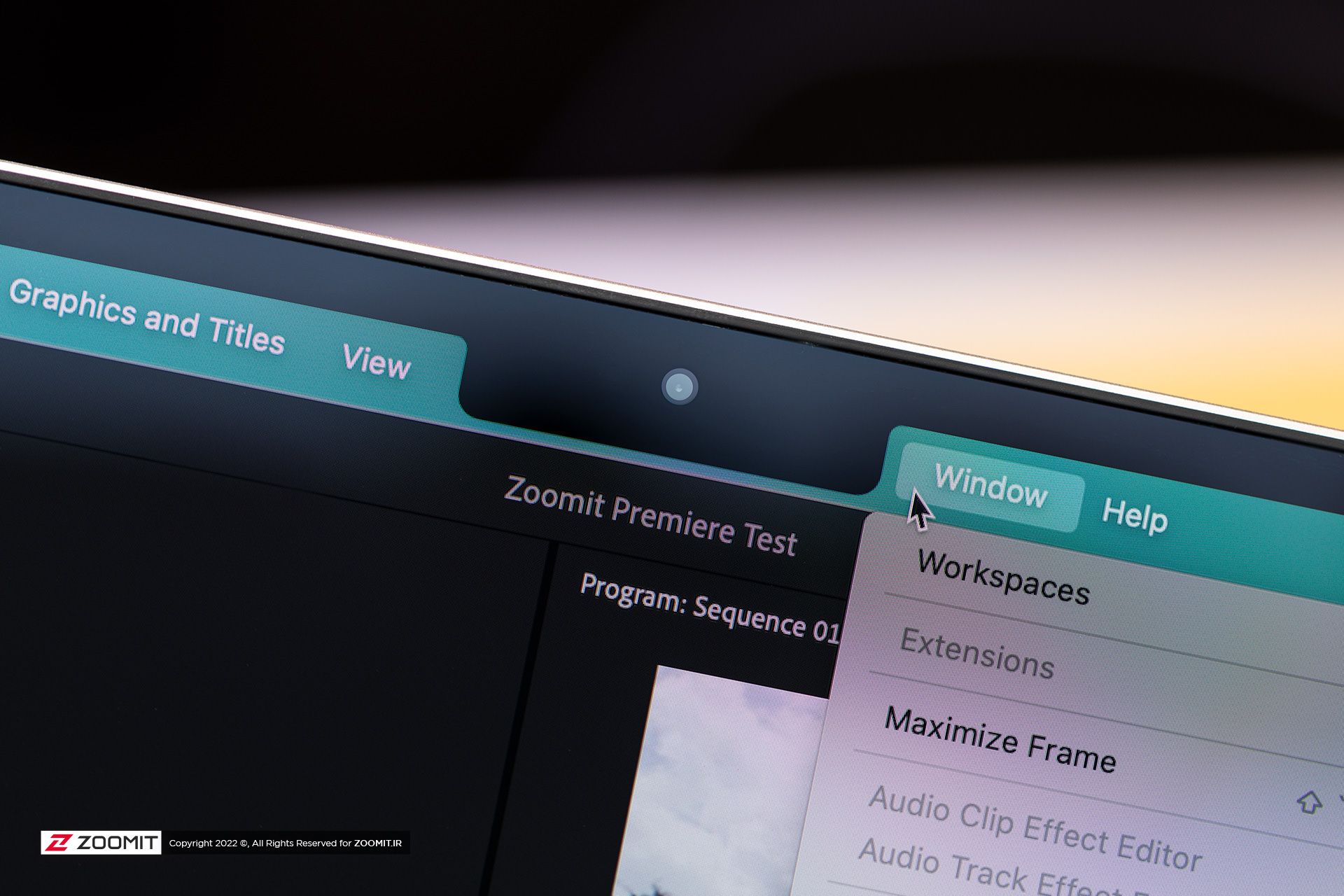
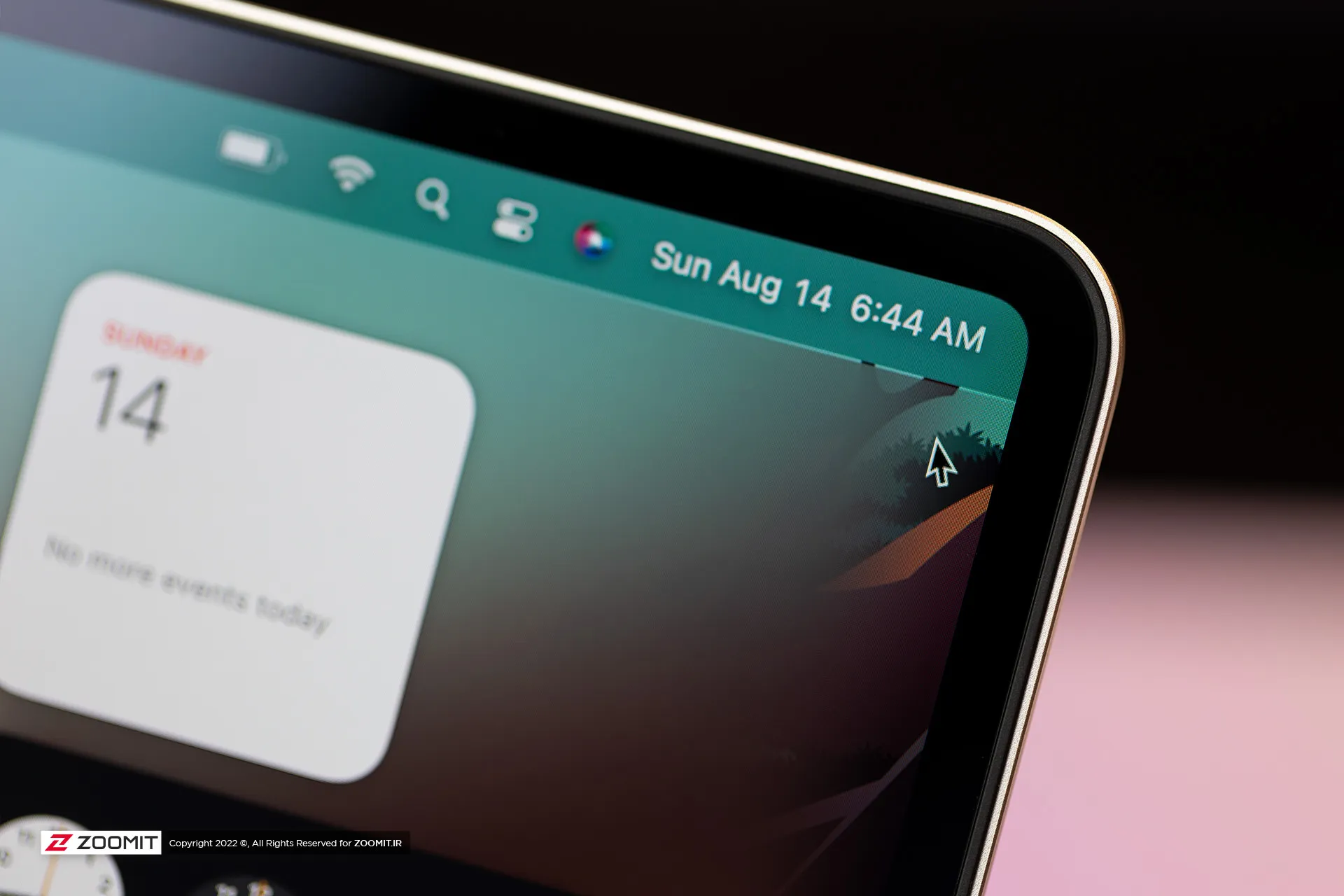


 Grease and fingerprints on the laptop body
Grease and fingerprints on the laptop body MacBook Air 2022
MacBook Air 2022


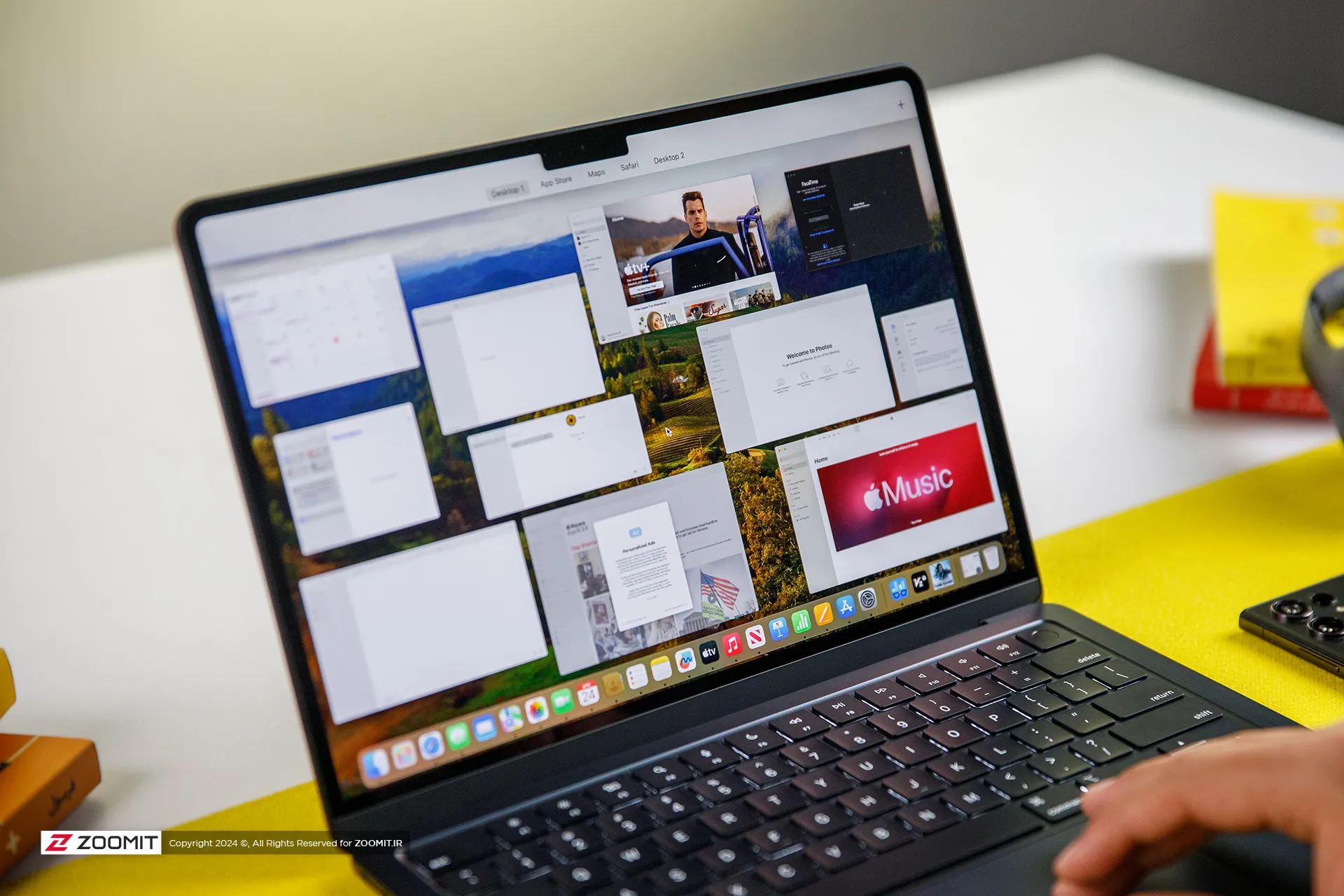

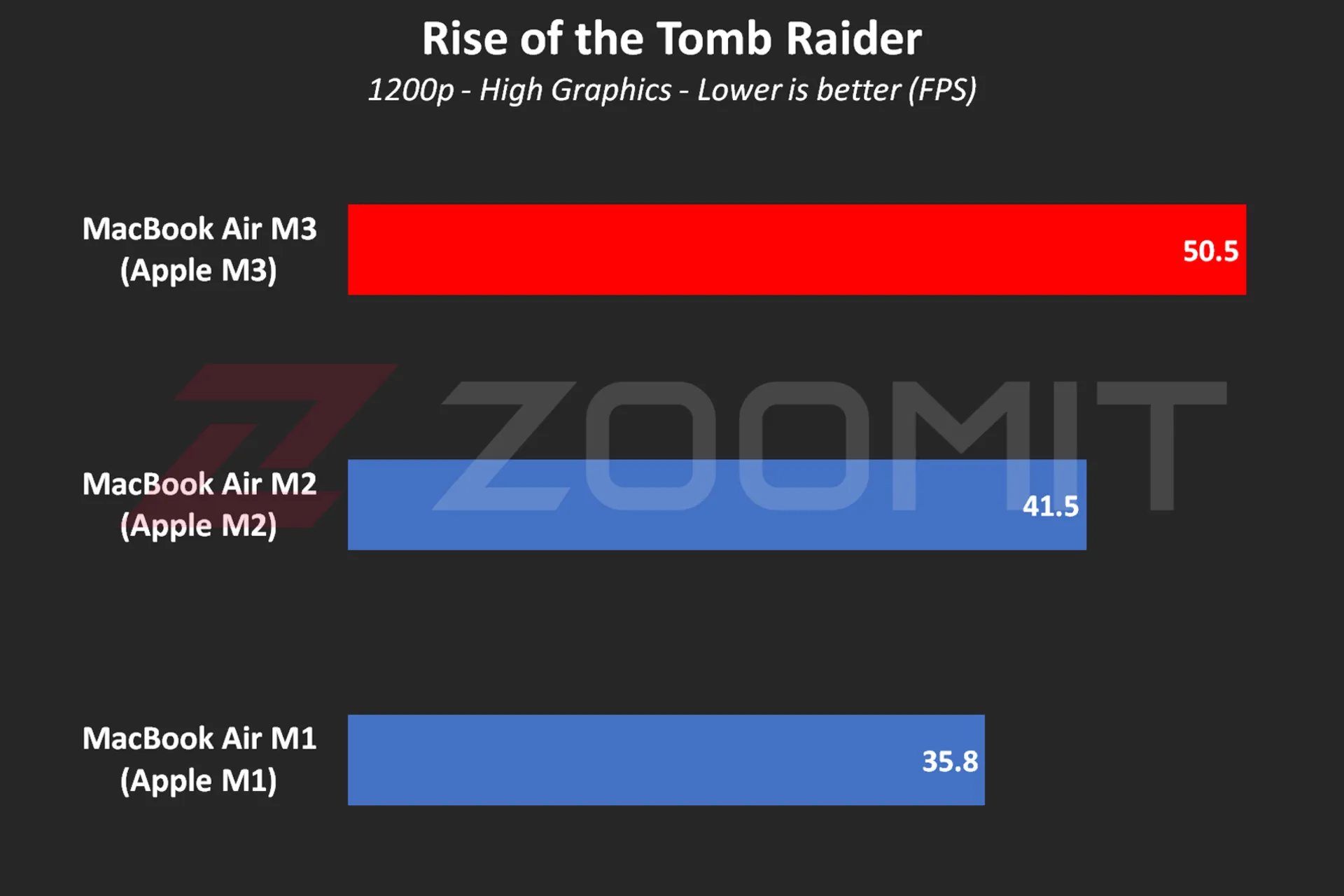 MacBook Air M3 performance while playing Rise of the Tomb Raider game
MacBook Air M3 performance while playing Rise of the Tomb Raider game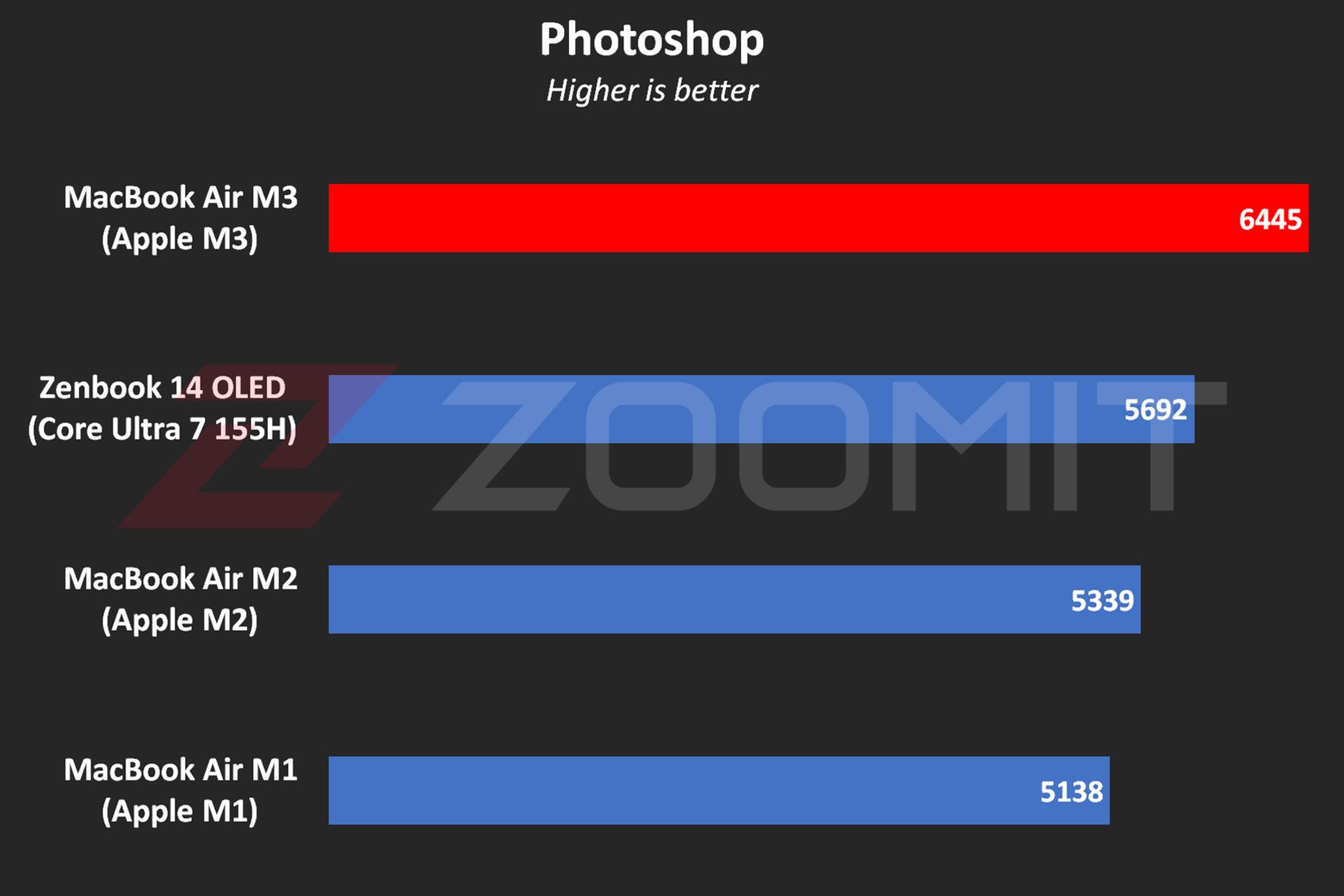 MacBook Air M3 performance in Photoshop software
MacBook Air M3 performance in Photoshop software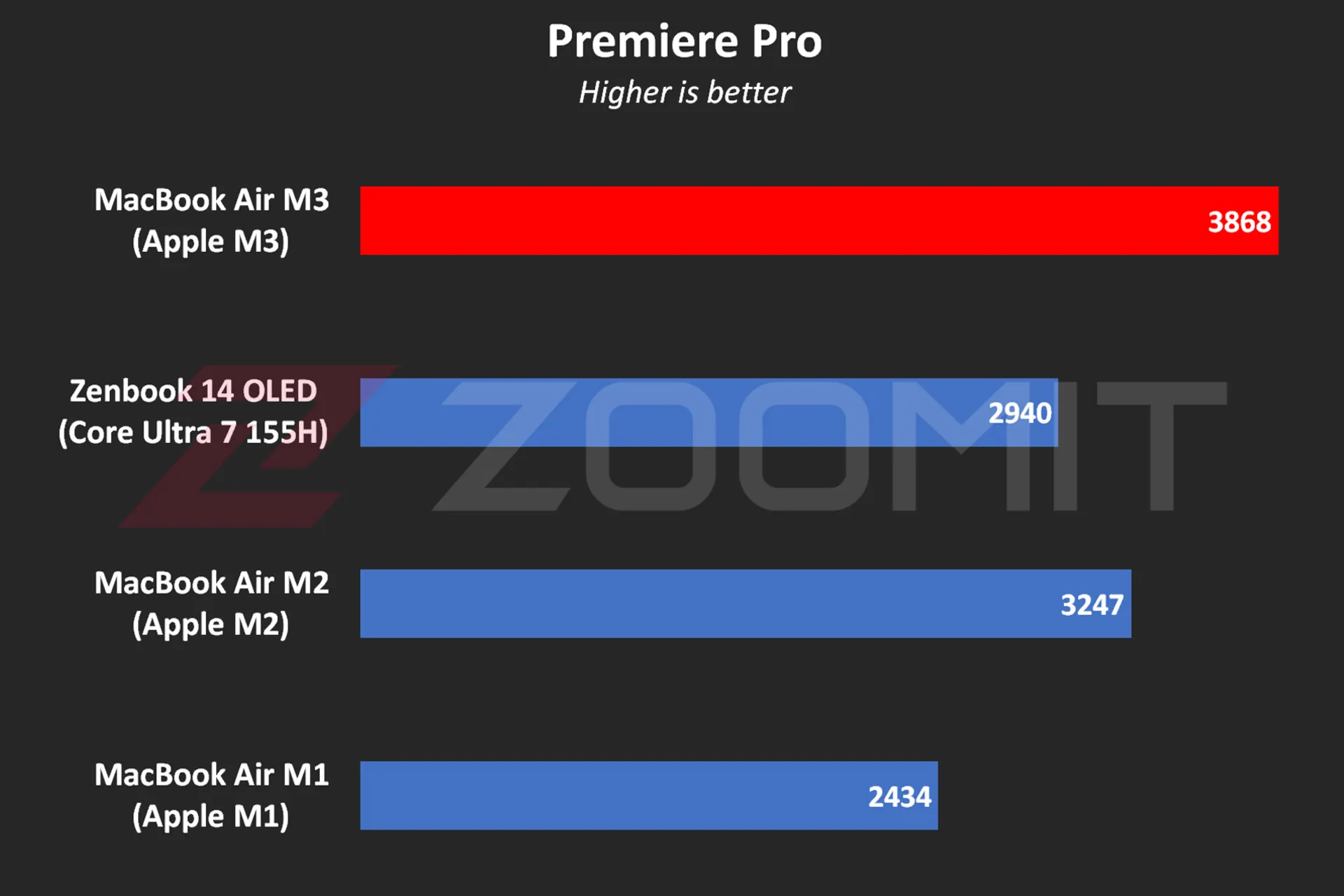 Performance of MacBook Air M3 in Premier Pro software
Performance of MacBook Air M3 in Premier Pro software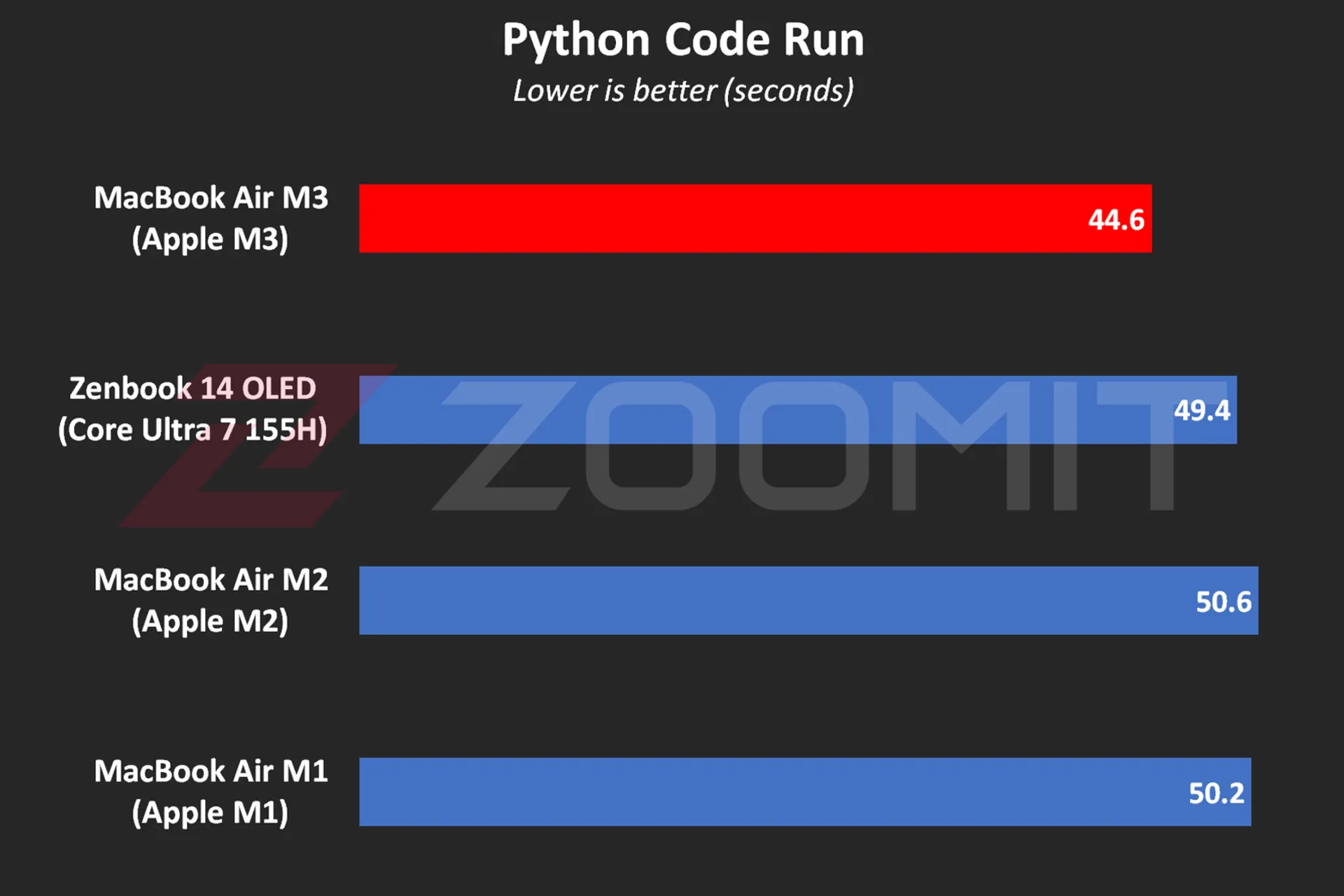 MacBook Air M3 performance while running Python code
MacBook Air M3 performance while running Python code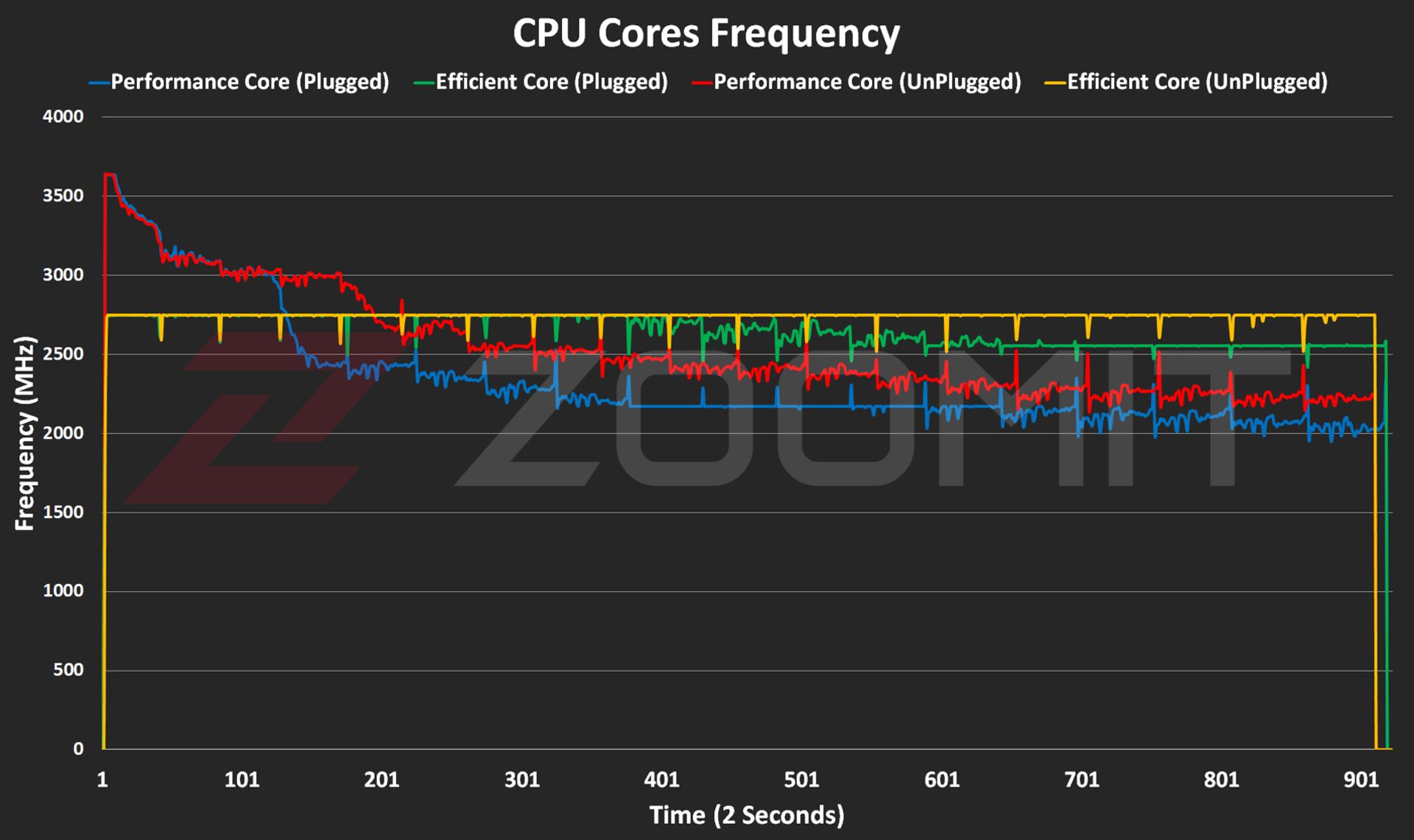 CPU frequency in MacBook Air M3
CPU frequency in MacBook Air M3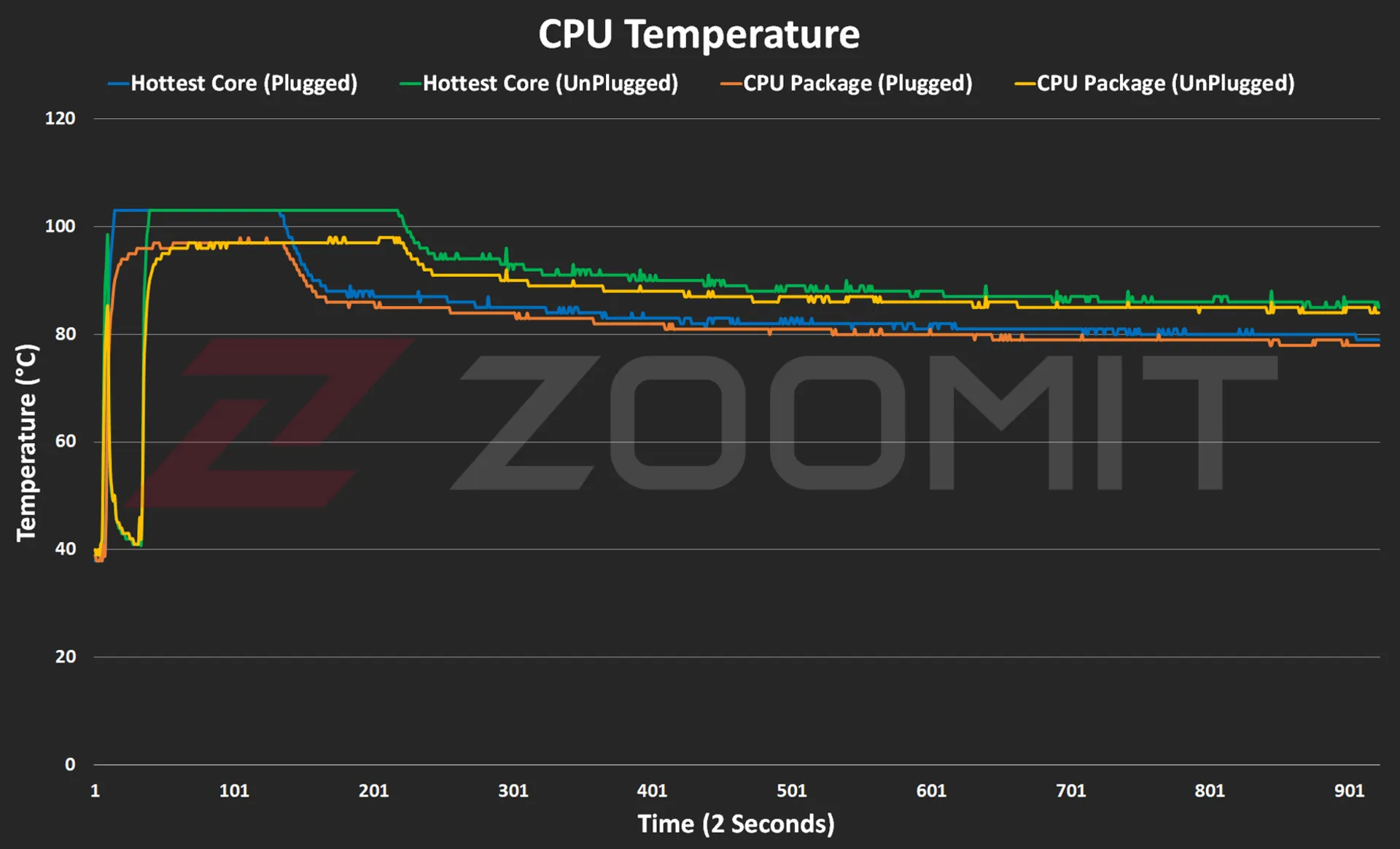 CPU temperature on MacBook Air M3
CPU temperature on MacBook Air M3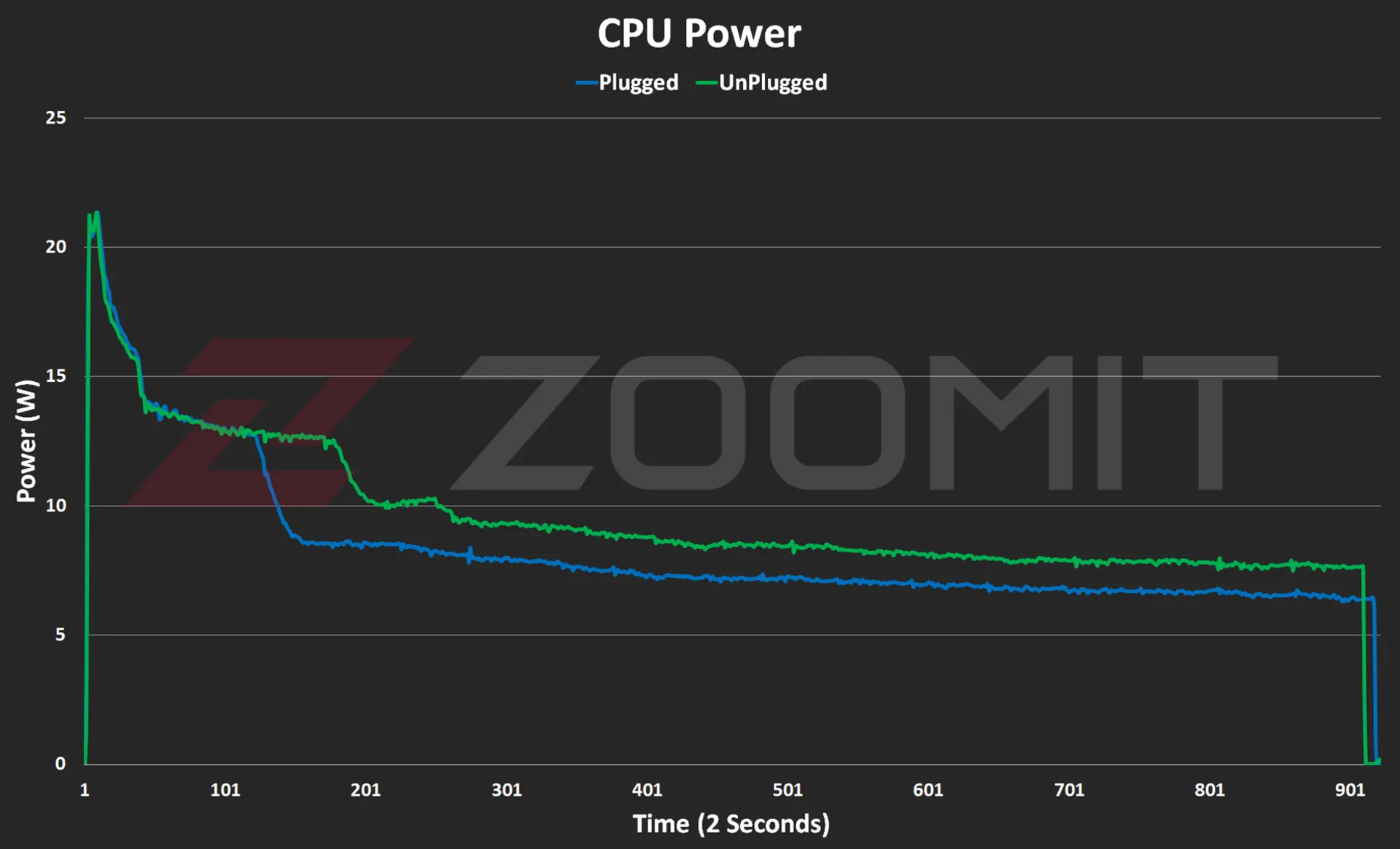 CPU consumption in MacBook Air M3
CPU consumption in MacBook Air M3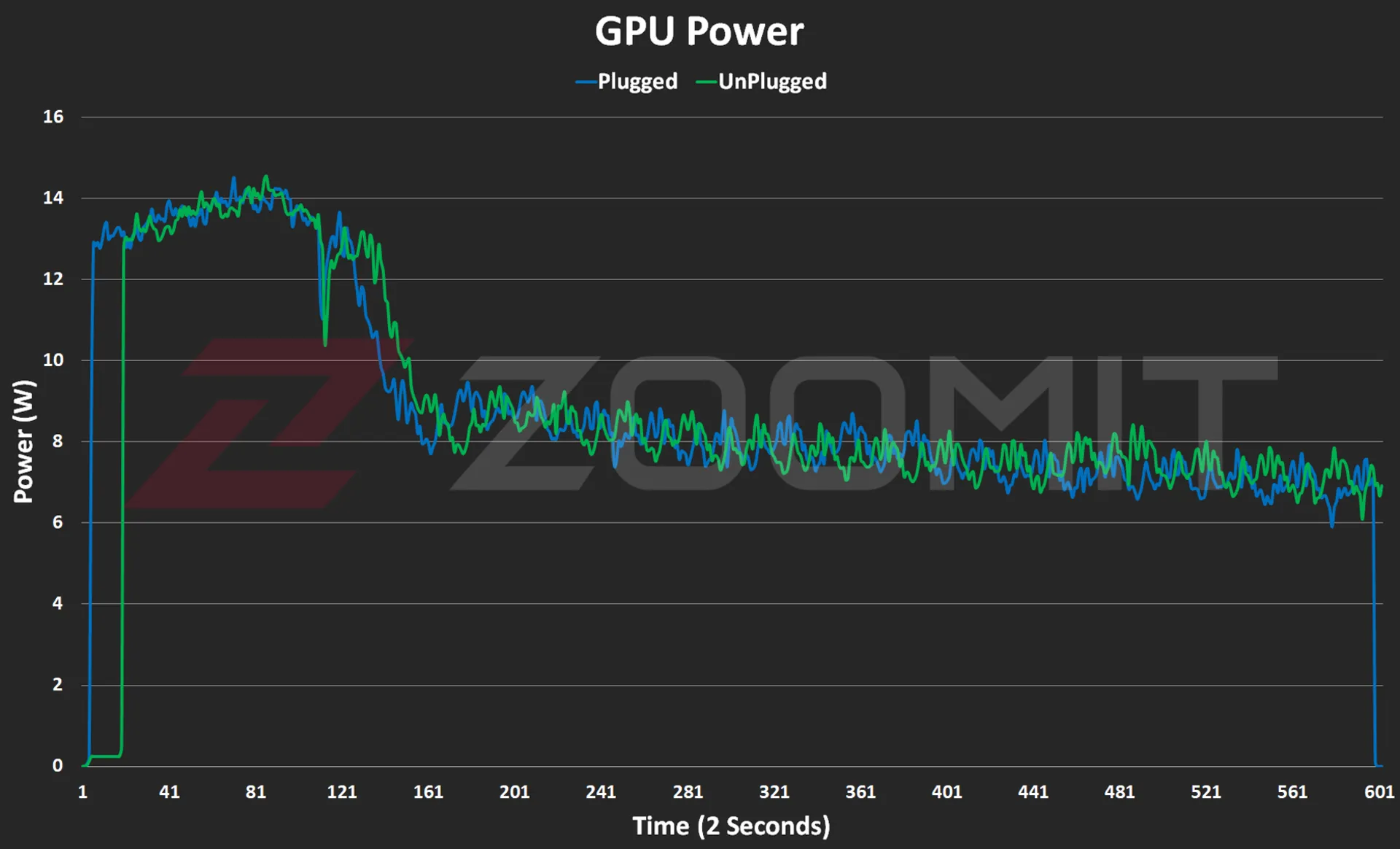 GPU consumption in MacBook Air M3
GPU consumption in MacBook Air M3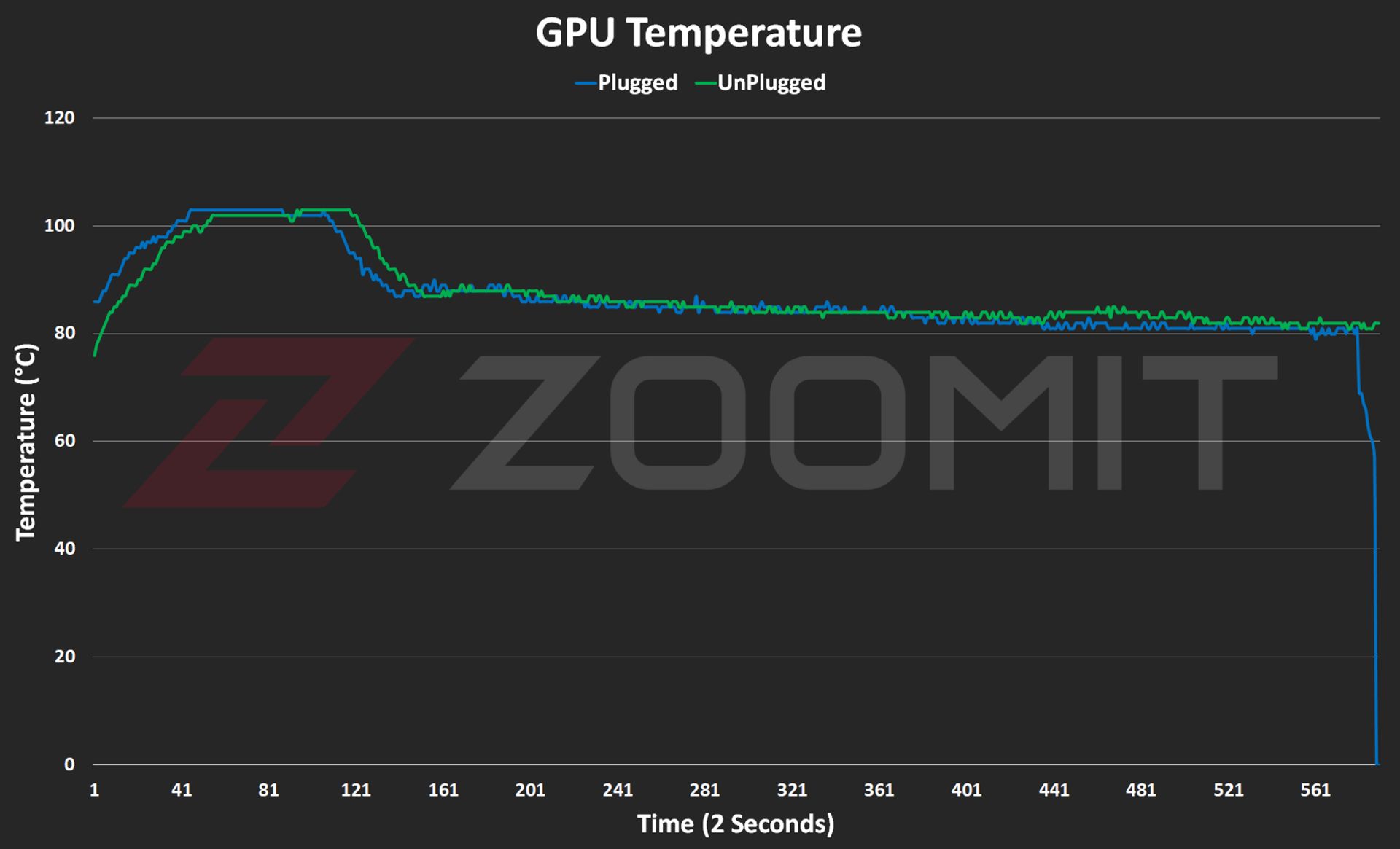
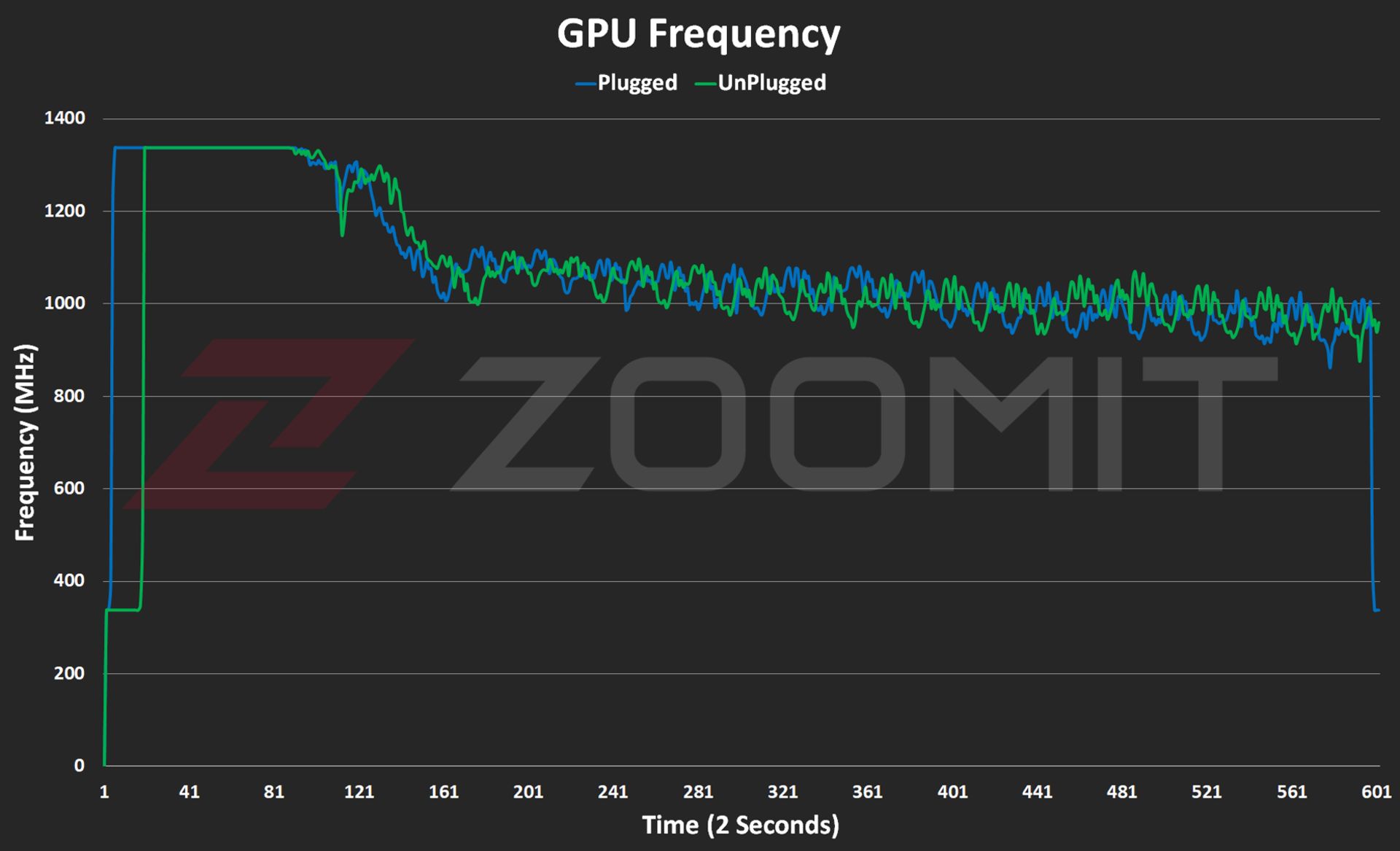

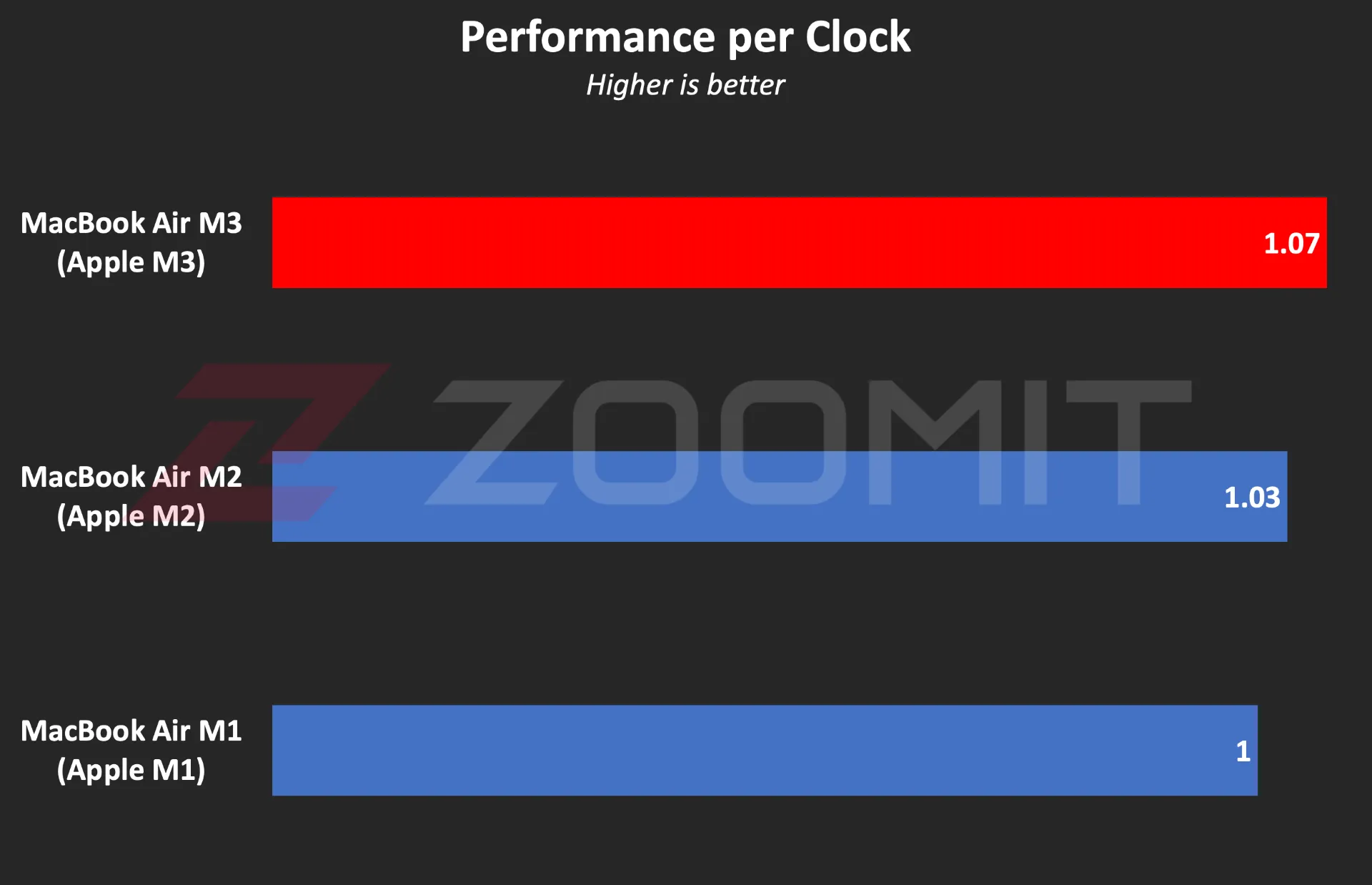 Ratio of performance to CPU frequency
Ratio of performance to CPU frequency The ratio of performance to CPU power consumption
The ratio of performance to CPU power consumption