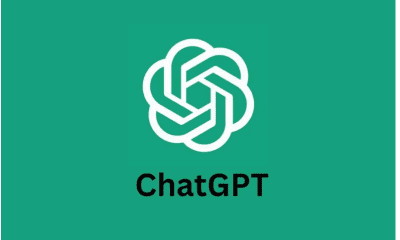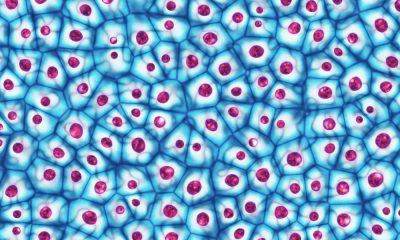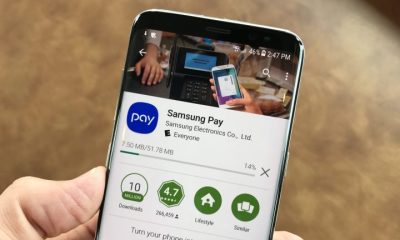So you have deleted a valuable photo from your phone. Or worse, you’ve crashed or reset your device and lost them all. Now you need to know how to recover deleted photos from Android phone.
Recovering a deleted photo from your gallery is easy, as most gallery apps now use a trash or recycle bin similar to the one you have on your desktop, so just search for it in whatever gallery app you use, and then You can delete the photo. .
Most cloud and photo apps (other than Instagram) also offer to back up your photos in the background. If you have this option turned on, your photo probably wasn’t really lost.
Deleting a photo from your phone’s Gallery app does not delete it from your cloud backup service. To get it back, just log into your cloud app and download it again.
- In Google Photos, open the image and select the Download option from the menu .
- For Dropbox, open the image, tap the three-dot menu button, and select Save to device .
- For Microsoft OneDrive, open the image and select Download .


If you deleted the image from your cloud backup, you can restore it from there as well. Most cloud services use a recycle bin that allows you to recover any deleted files within a specified time period.
How to recover deleted photos in Google Photos
In Google Photos, open the app, select Library , then Trash or Bin . Long press on any image you want to restore and press Restore. They will be added back in place in your library. Deleted files remain available in Google Photos for 60 days. After that, they will be gone forever.
How to recover deleted files from Microsoft OneDrive
For Microsoft OneDrive, open the app and go to Me > Recycle Bin. Select your files and tap the Restore icon. OneDrive keeps deleted files for up to 30 days, although it may delete them sooner if your Recycle Bin is larger than 10 percent of your storage space.
How to recover deleted photos from Dropbox
For Dropbox, you’ll need to log into the service on your desktop to recover deleted photos, as you can’t do so on the mobile app. Go to Files > Deleted Files, then select the ones you want to recover. They are available on the free plan for 30 days after deletion. Paid apps can access deleted images for 180 days.
All other cloud apps work in similar ways—nothing is completely removed immediately. Just make sure you check your account terms to see how long a particular service keeps your deleted files.
2. How to recover deleted Android photos from your SD card
What if you don’t back up your photos to the cloud? If you want to know how to recover deleted photos from your gallery app, your best hope is to save them to your phone’s SD card, assuming you have one.
Deleted files remain on the memory card only until they are overwritten by new data. As soon as you realize you’ve deleted photos by mistake, you should remove your card from your phone to reduce the risk of them being overwritten.
This method will not work on your phone’s internal storage because Android no longer uses the old USB Mass Storage protocol. This is the reason why it is difficult to recover deleted text messages on Android .
How to recover deleted pictures with EaseUS Data Recovery Wizard
The best free image recovery software is EaseUS Data Recovery Wizard. You can download it for both Windows and Mac, and it allows you to recover up to 2GB of data before paying. Here’s how to get started.
- First, connect your memory card to the computer through the card reader or through the SD card port of the laptop.
- Install and run the Data Recovery Wizard.
- Once launched, it will show you all available drives from which you can recover data. This should include your hard drive and memory card.
- Select the memory card and click Scan. Now the program will start scanning for files that it can recover. You can recover up to 2GB of data at a time with the free version. Depending on the size of the card and the amount of data on it, the scan may take up to 20 minutes or more. But you don’t have to wait until it’s over.
- Select Type in the left panel. Click the drop-down arrow next to Graphics and select JPG (or whatever file format your phone saves images in). All the images you can recover are shown in the main window. Choose the ones you want.
- Click Recover Now and select a location on your hard drive to save your images. They export and save in their folder. Now you can copy them to your phone.
If you don’t use a cloud backup service or a memory card, it becomes much more difficult to recover deleted photos from your Android phone. Despite the claims of some online programs, there is no way to scan the phone’s internal memory to recover lost files unless the phone is rooted.
If you are desperate, you can root your phone . But this may require you to wipe your device, which significantly increases the chance that your deleted images will be overwritten and lost forever. Fortunately, the process is easier if your phone is already rooted. But as always, there is no guarantee that you will be able to recover your images.
How to delete photos with DiskDigger
Install DiskDigger Photo Recovery app from Play Store. It is free for photo and video recovery. You only need to pay if you want to recover other types of files.
- Run the app and grant root permissions when prompted.
- You will see Basic Scan and Full Scan options . Ignore the first one, as it can only find low resolution thumbnails of your images. Instead, you want to use the Full Scan option.
- Find your phone’s internal memory. This is usually the /data partition . Tap that, then select the file type you want to search for (most likely JPG and/or PNG ).
- Tap OK to begin .


The program will immediately start scanning and show you a thumbnail grid of everything it finds. It doesn’t just show your deleted photos, it shows all the pictures in your phone’s internal memory. So it takes a while to complete the process.
Tap the settings icon to filter some of the findings . You should set a larger minimum file size — for example, choosing 1,000,000 will limit your results to images larger than one megabyte. You can also limit the date to a time close to when the photos were taken.


Choose where to save the files. You can save them in a specific app or put them directly in your camera roll. To do this , select the DCIM folder. Click OK to save your photos and you’re done.
How to prevent your Android photos from getting lost next time?
It’s not that easy to recover deleted photos, so the best way to prevent them from getting lost in the first place is to back them up somewhere.
The easiest way is to use apps that back up your Android photos in the cloud. These apps run silently in the background and you can control when your photos are uploaded. Set them to only work when you’re connected to Wi-Fi and your phone is charging, and you won’t hurt your data plan or battery life.
Source: MAKEUSEOF.COM
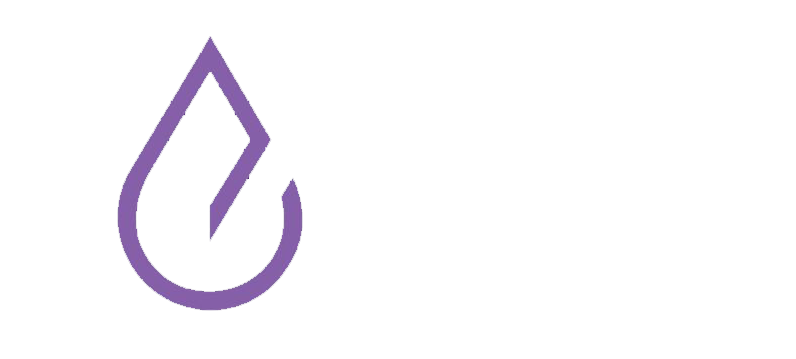
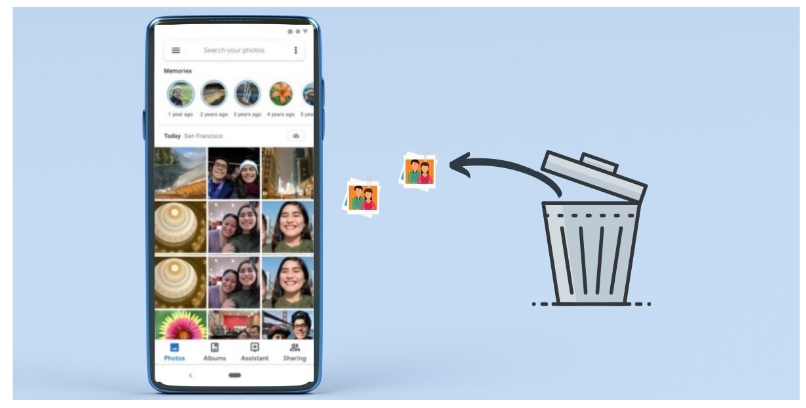

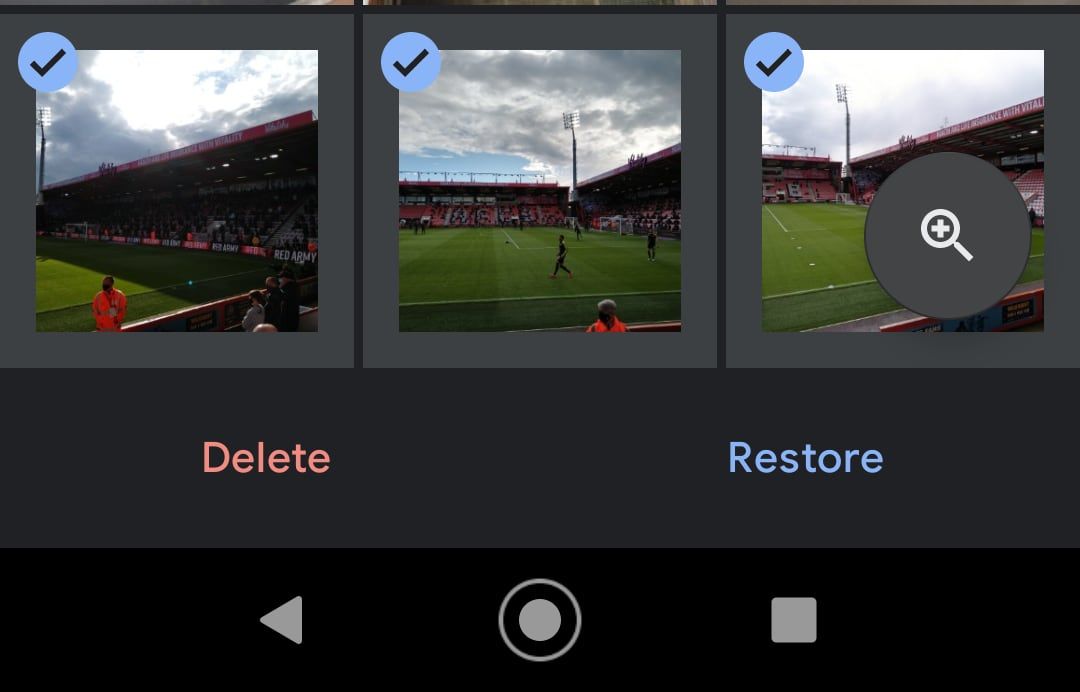
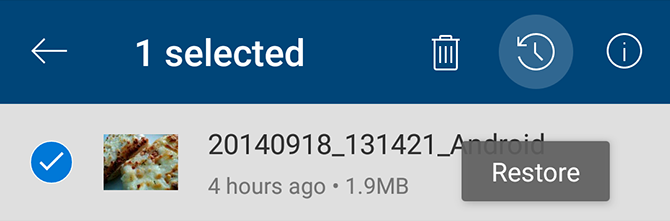
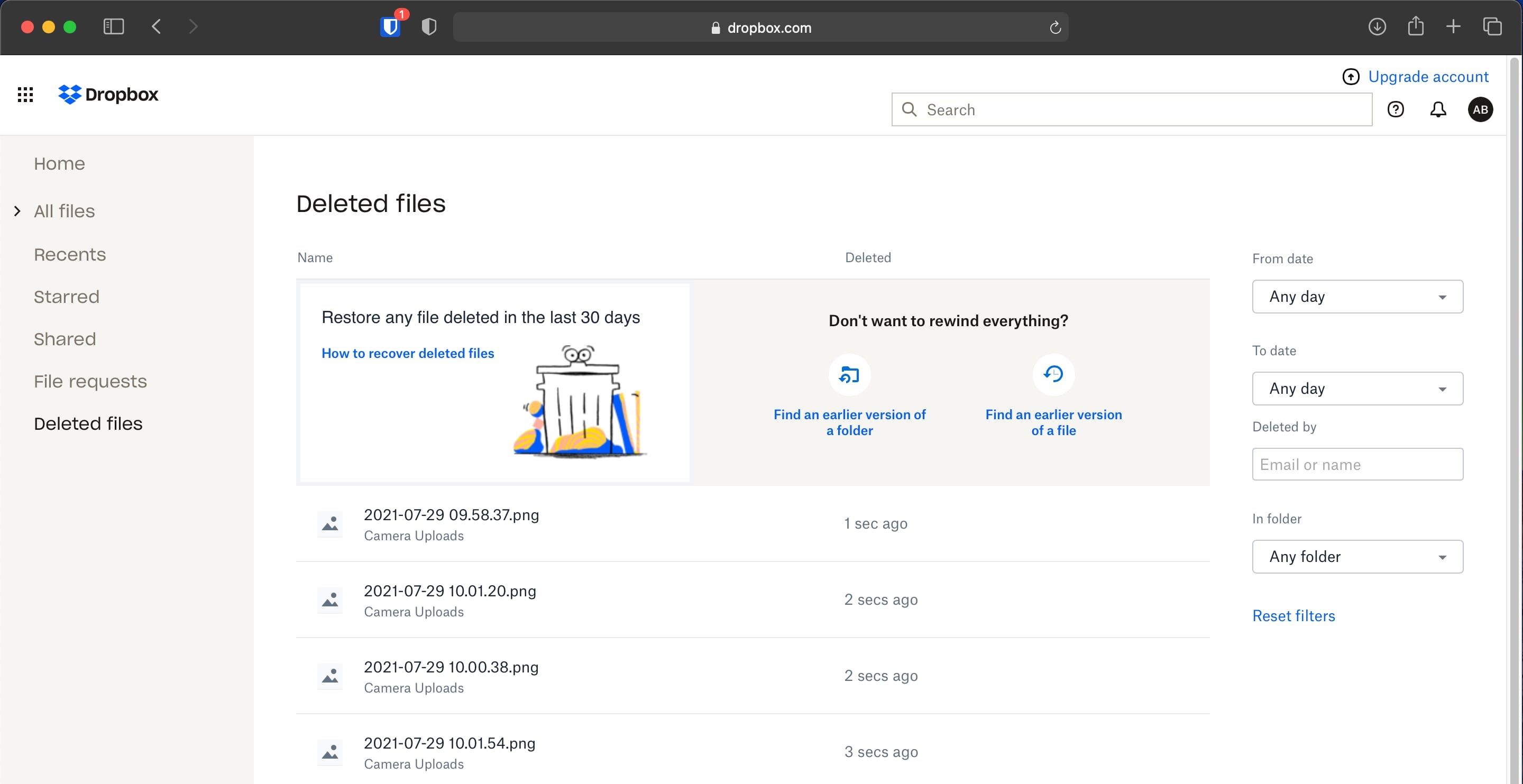
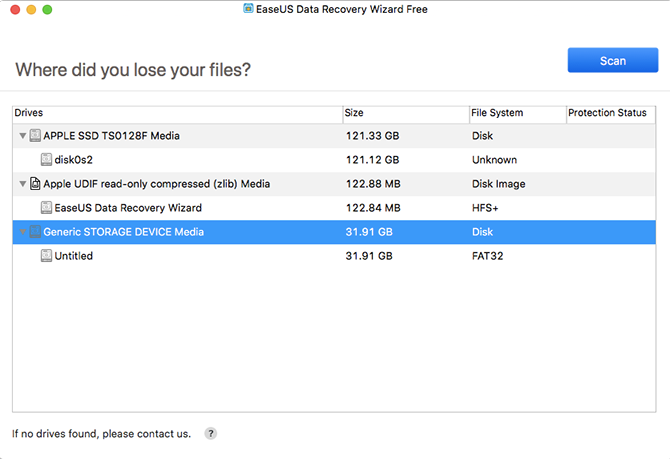
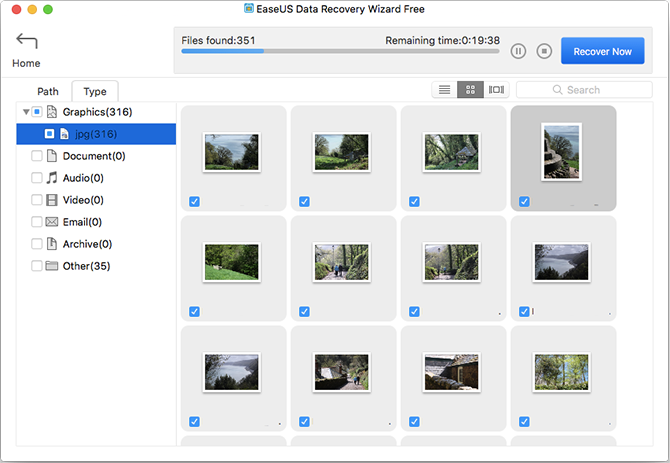







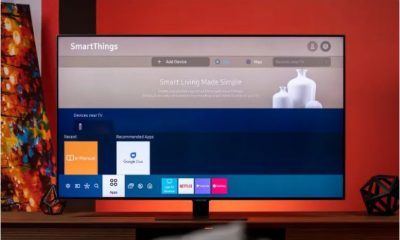





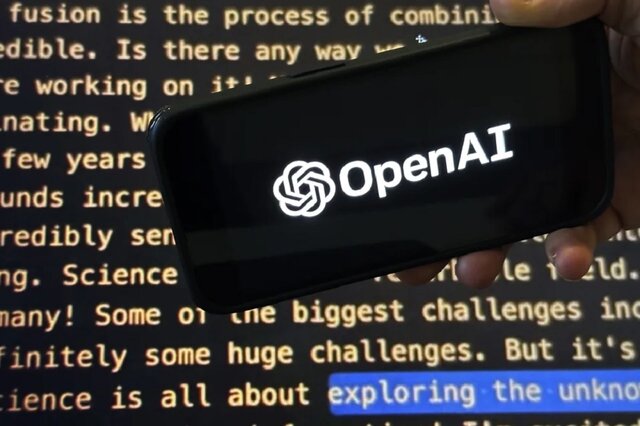
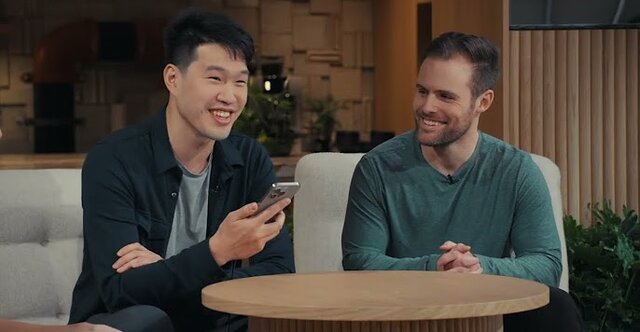
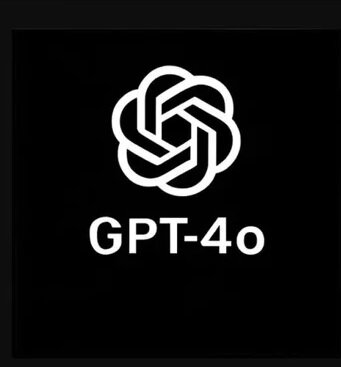











 The absence of any Blooming thanks to the precise control of light in the TV’s OLED panel
The absence of any Blooming thanks to the precise control of light in the TV’s OLED panel












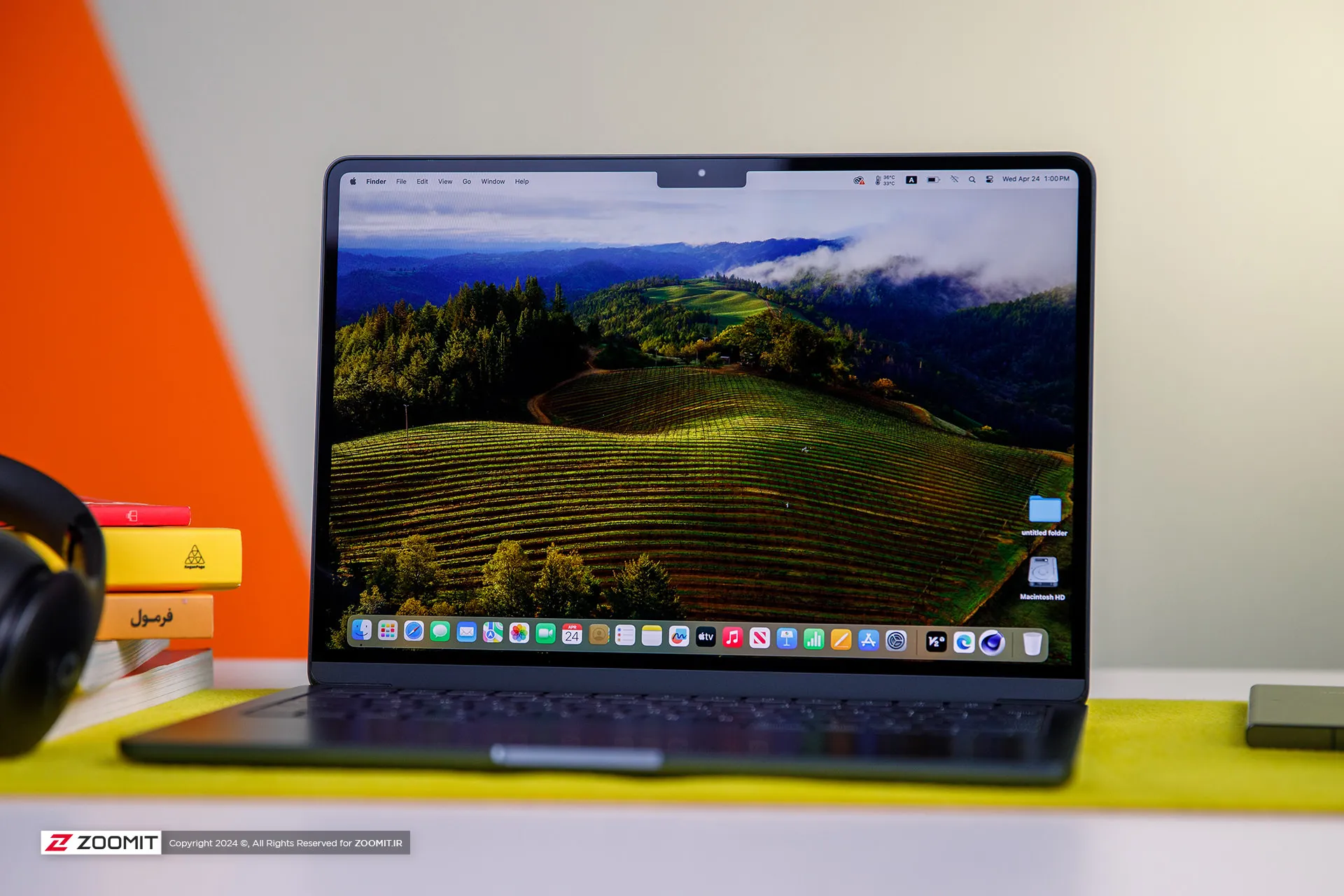
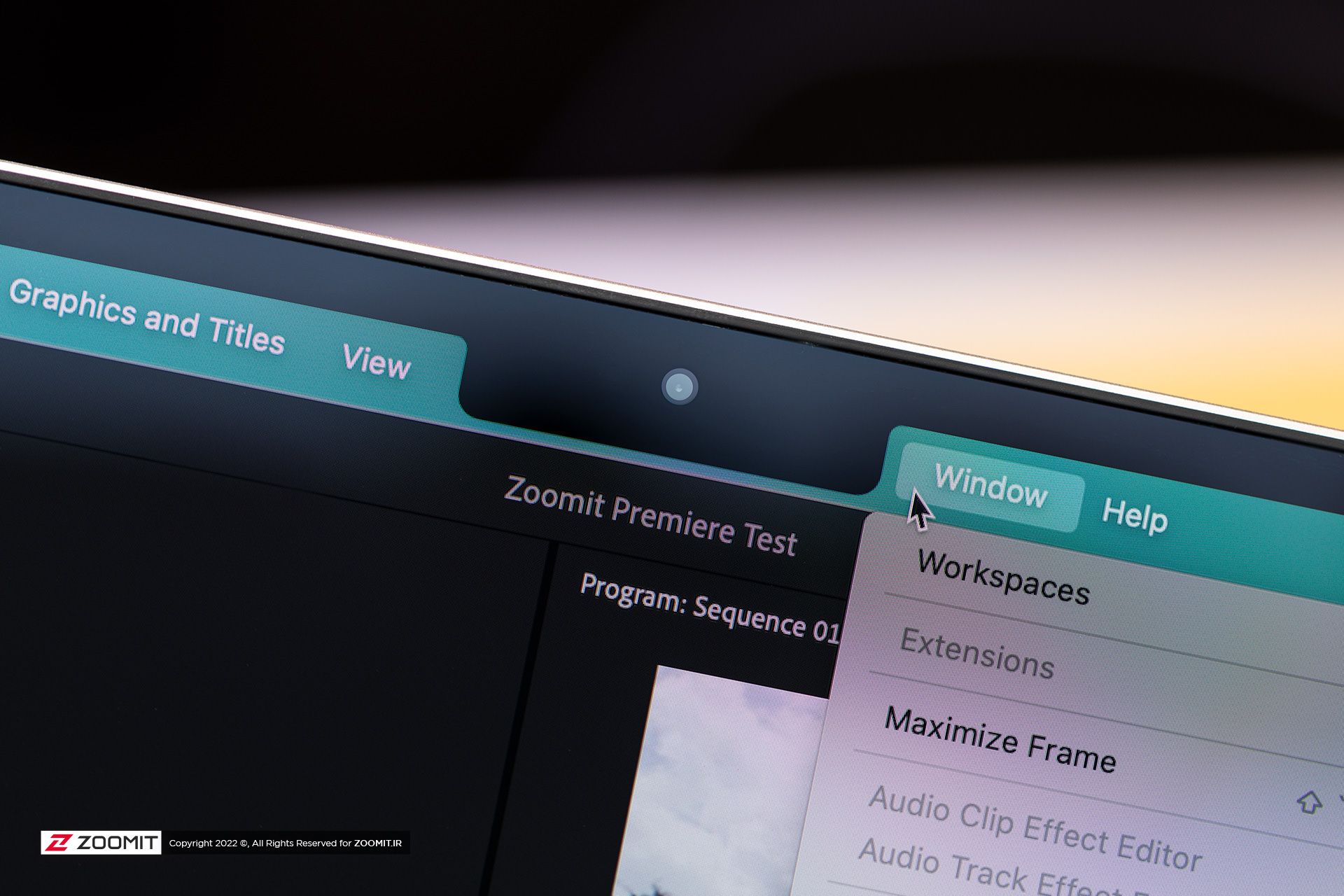
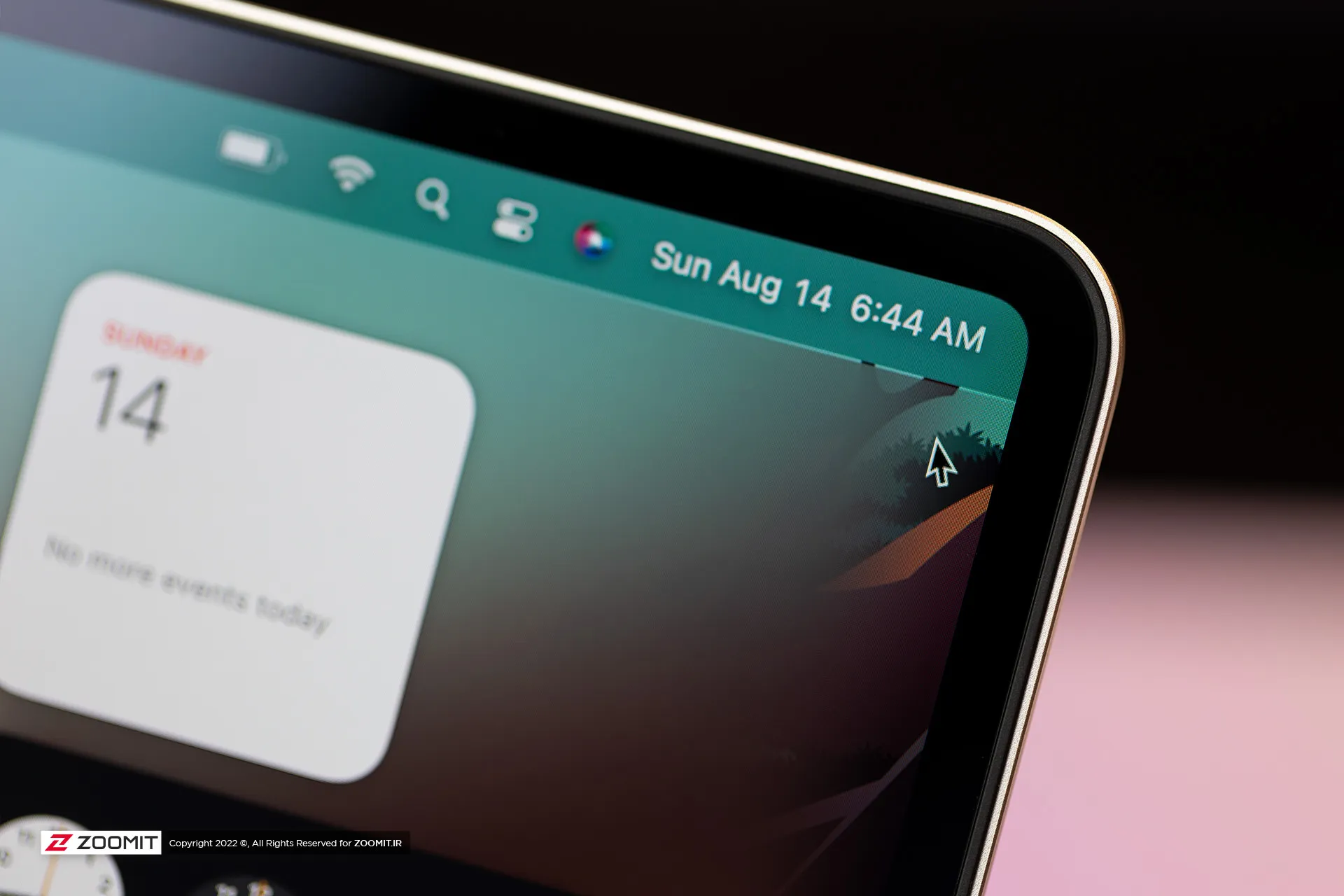


 Grease and fingerprints on the laptop body
Grease and fingerprints on the laptop body MacBook Air 2022
MacBook Air 2022


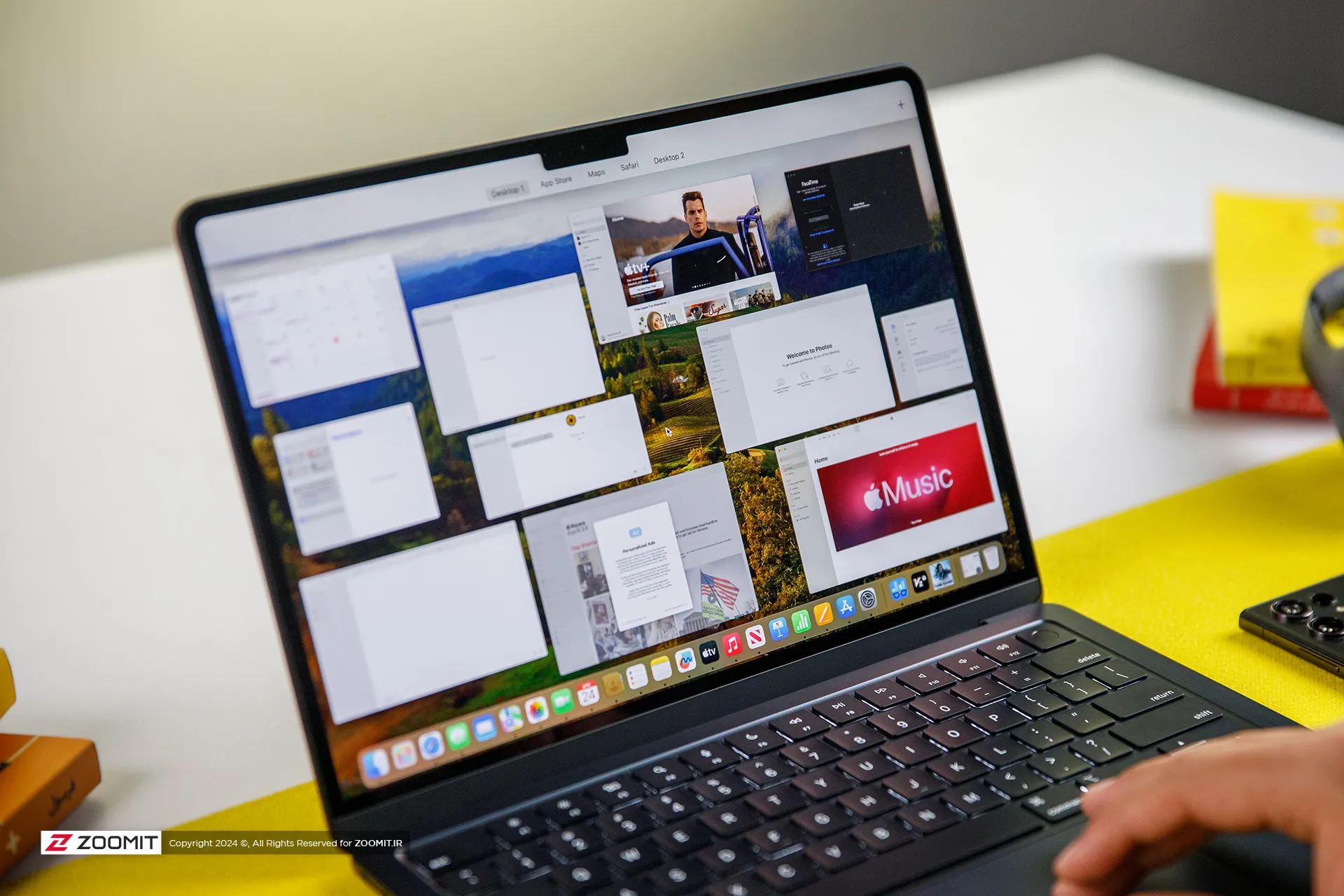

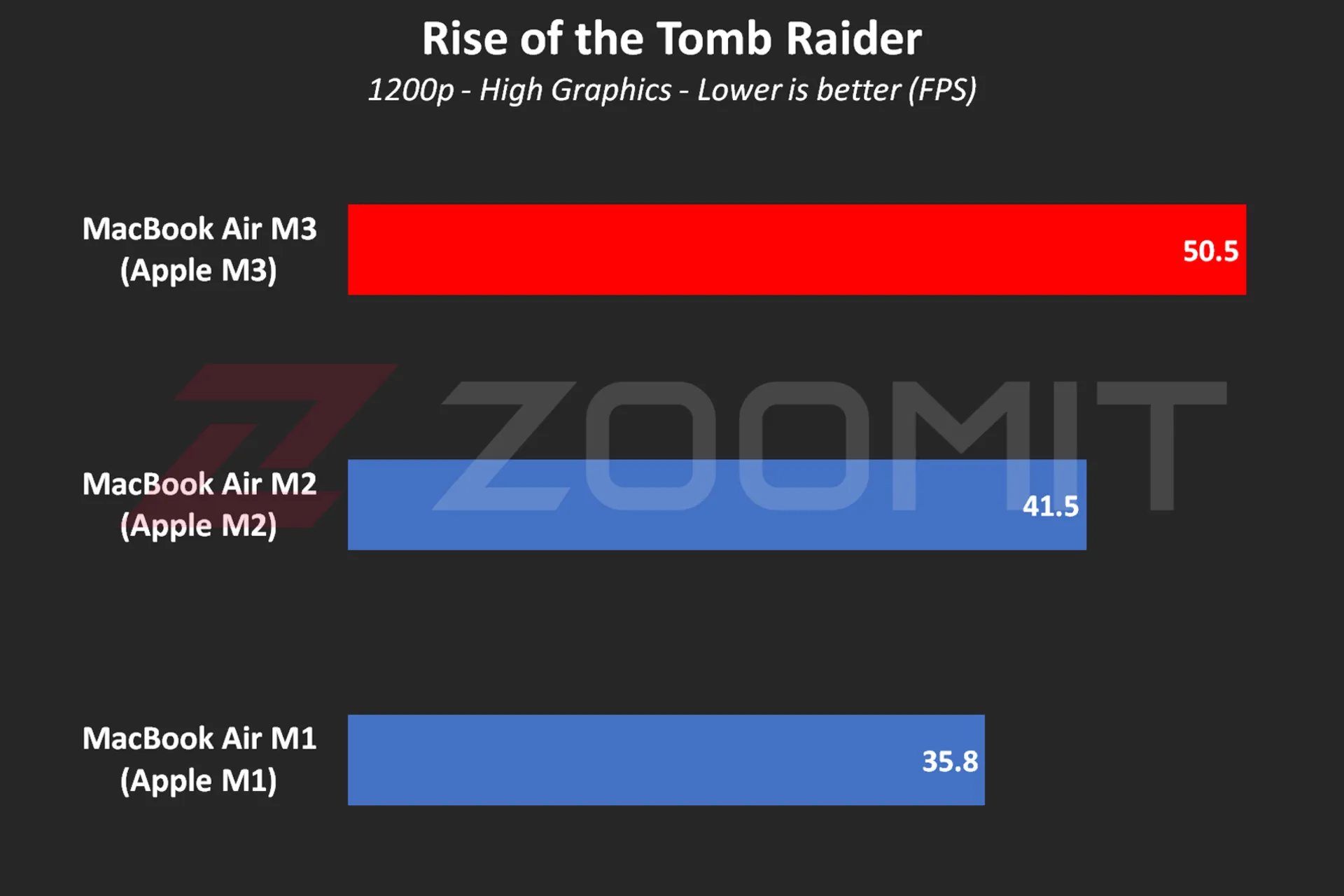 MacBook Air M3 performance while playing Rise of the Tomb Raider game
MacBook Air M3 performance while playing Rise of the Tomb Raider game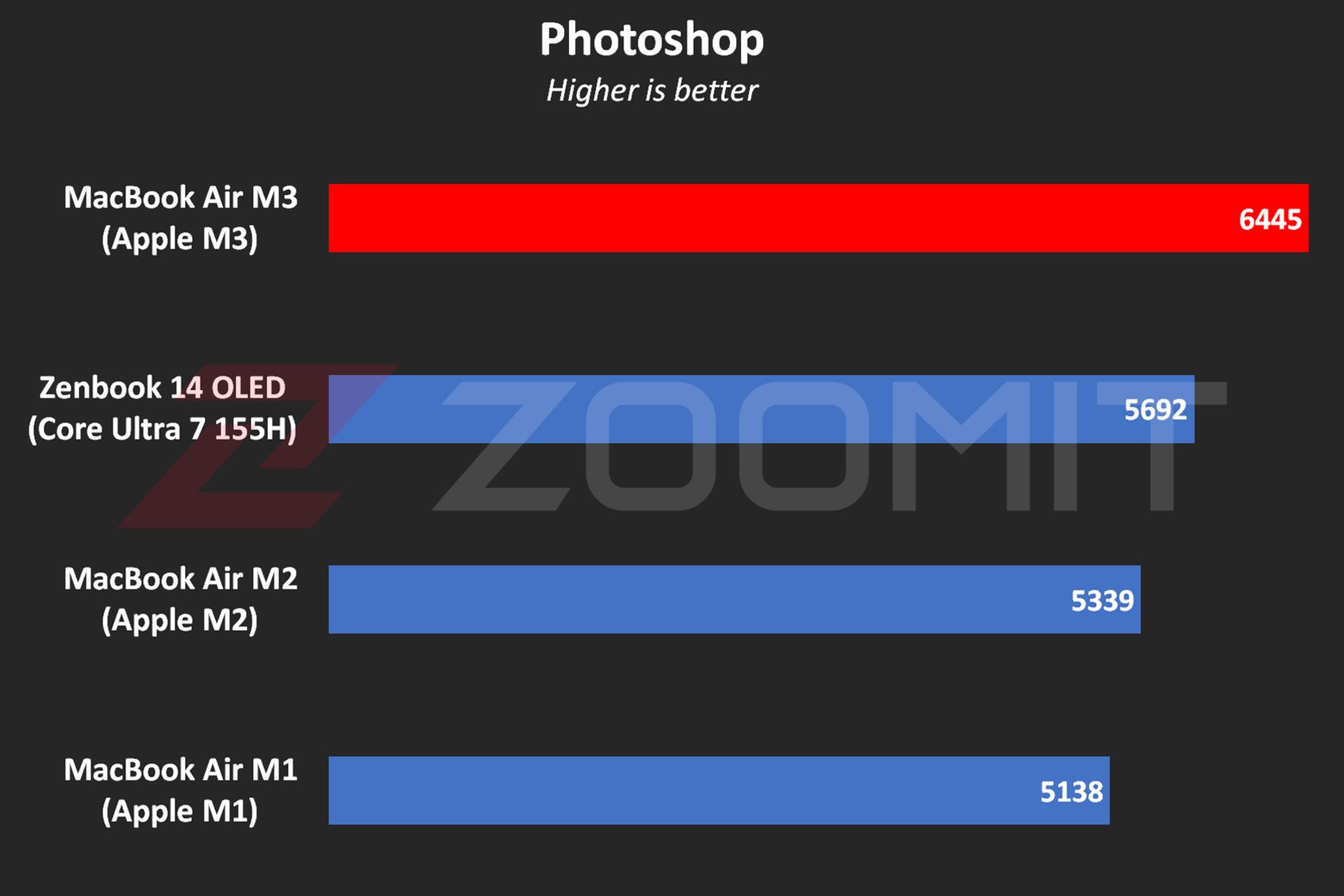 MacBook Air M3 performance in Photoshop software
MacBook Air M3 performance in Photoshop software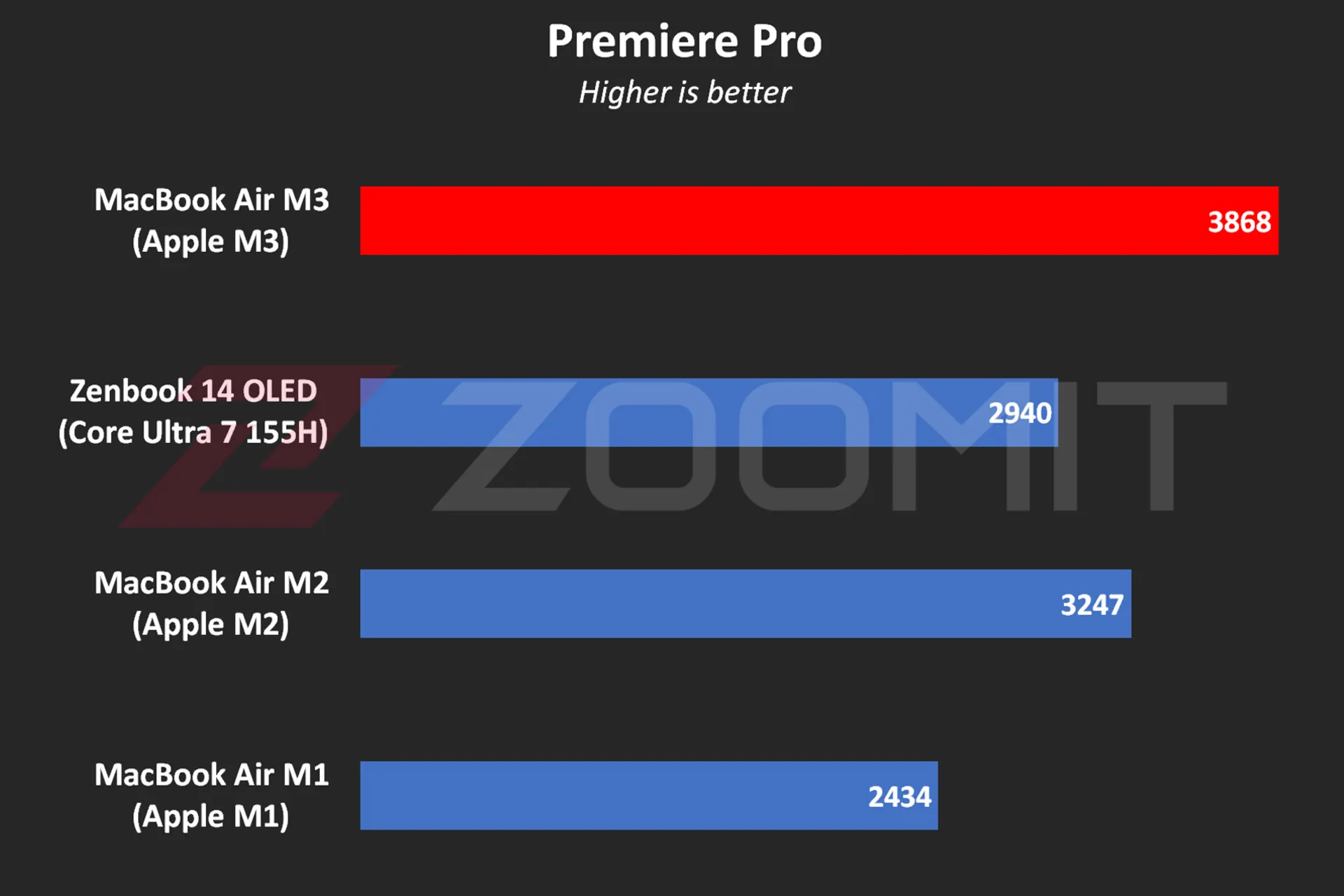 Performance of MacBook Air M3 in Premier Pro software
Performance of MacBook Air M3 in Premier Pro software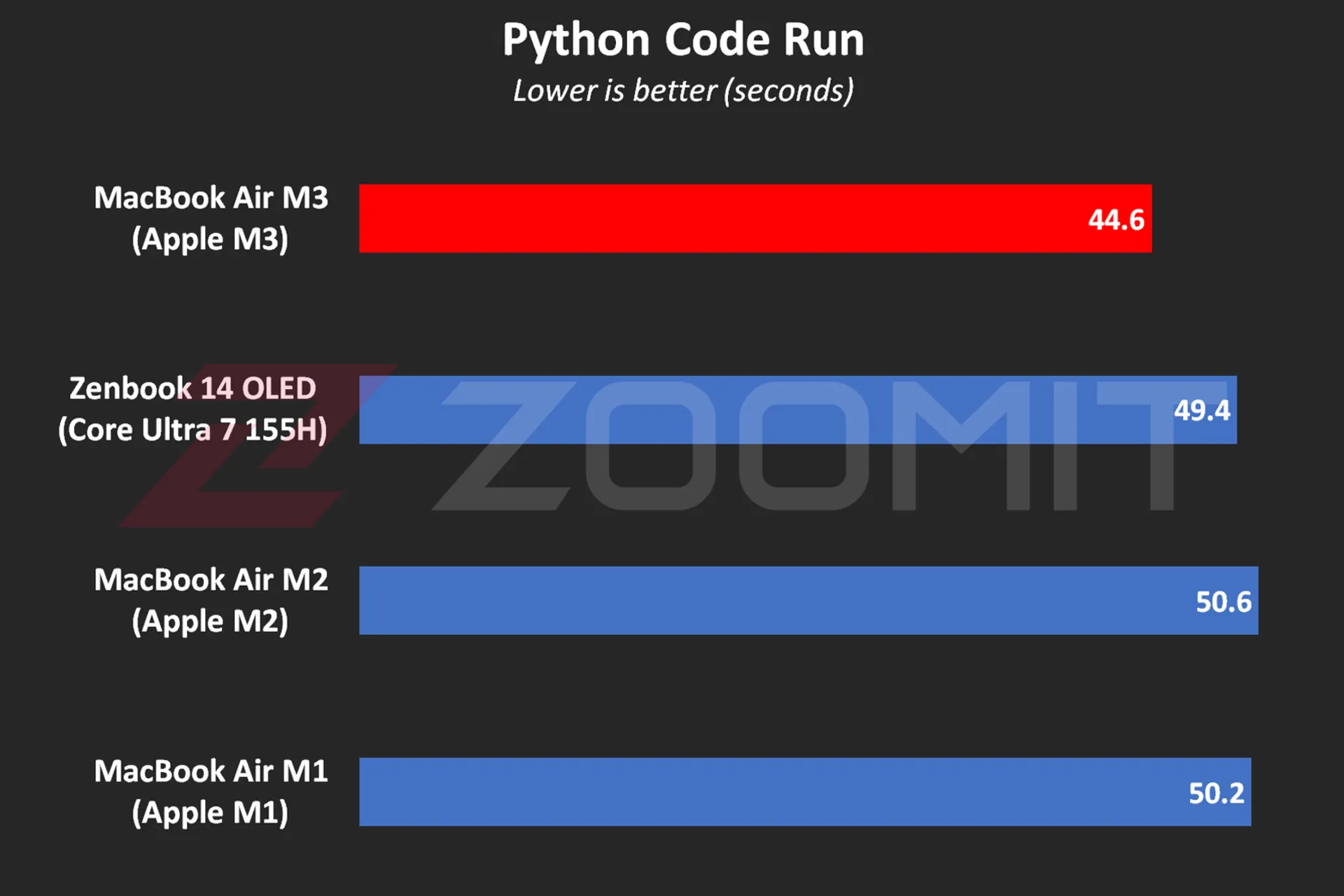 MacBook Air M3 performance while running Python code
MacBook Air M3 performance while running Python code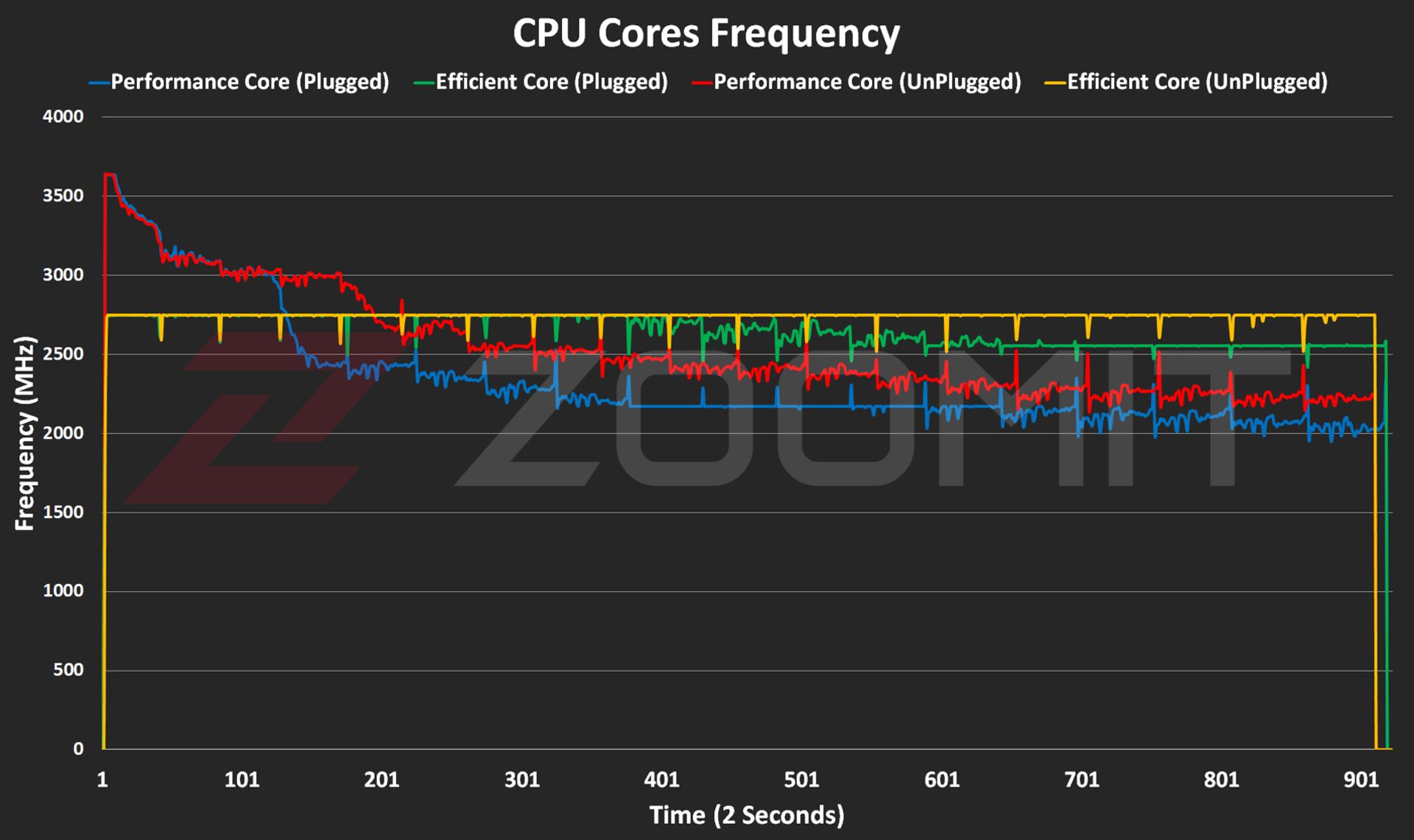 CPU frequency in MacBook Air M3
CPU frequency in MacBook Air M3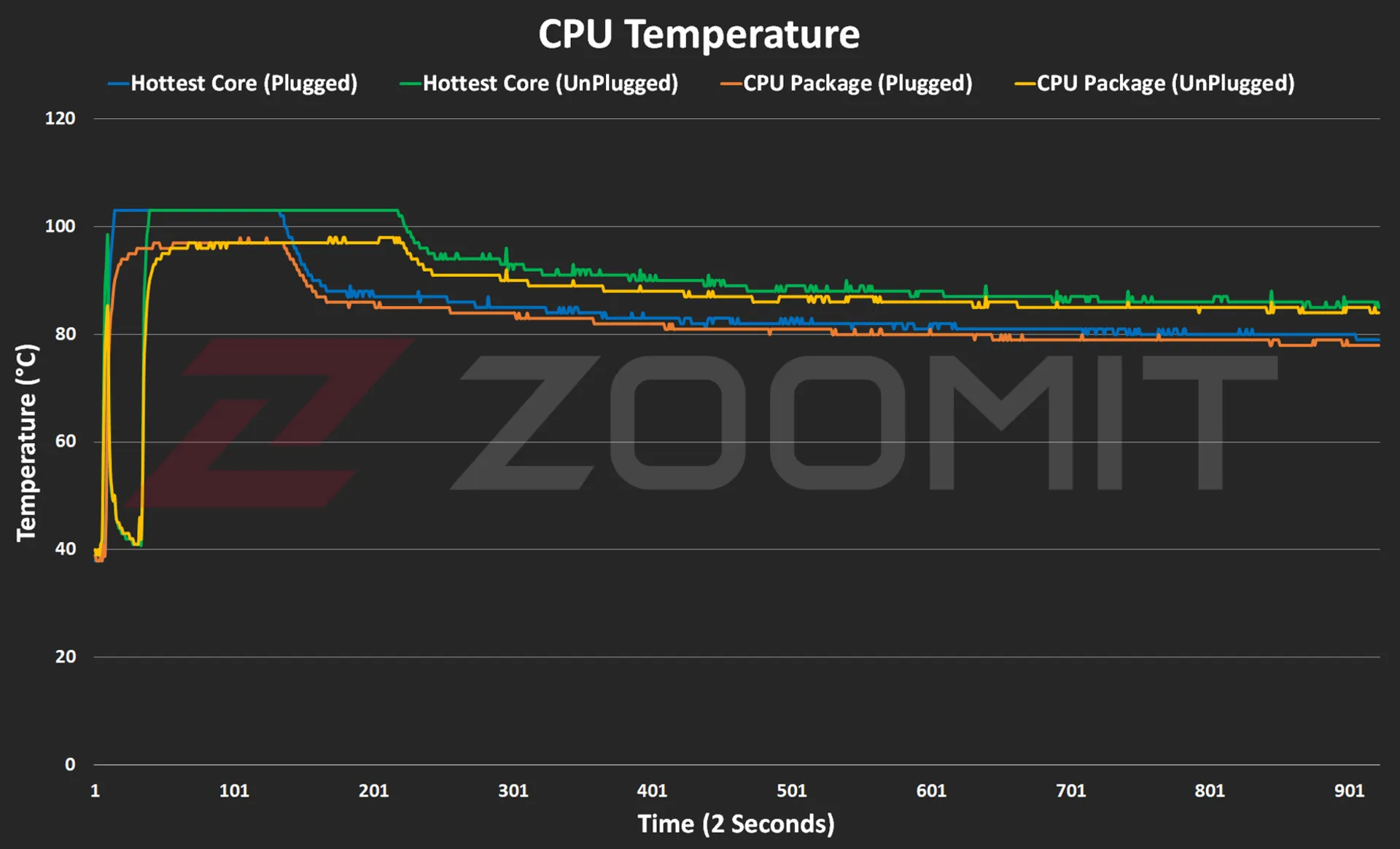 CPU temperature on MacBook Air M3
CPU temperature on MacBook Air M3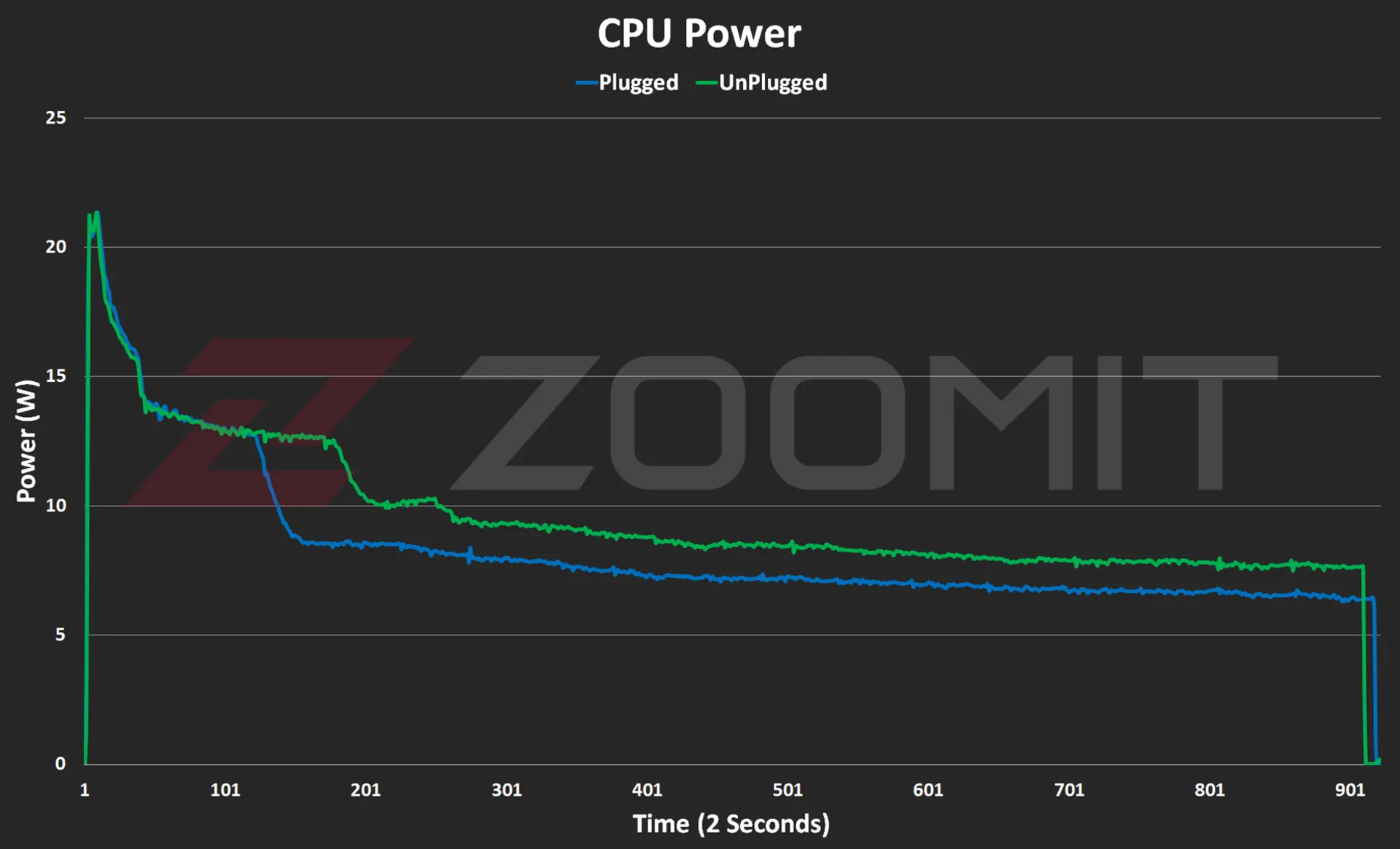 CPU consumption in MacBook Air M3
CPU consumption in MacBook Air M3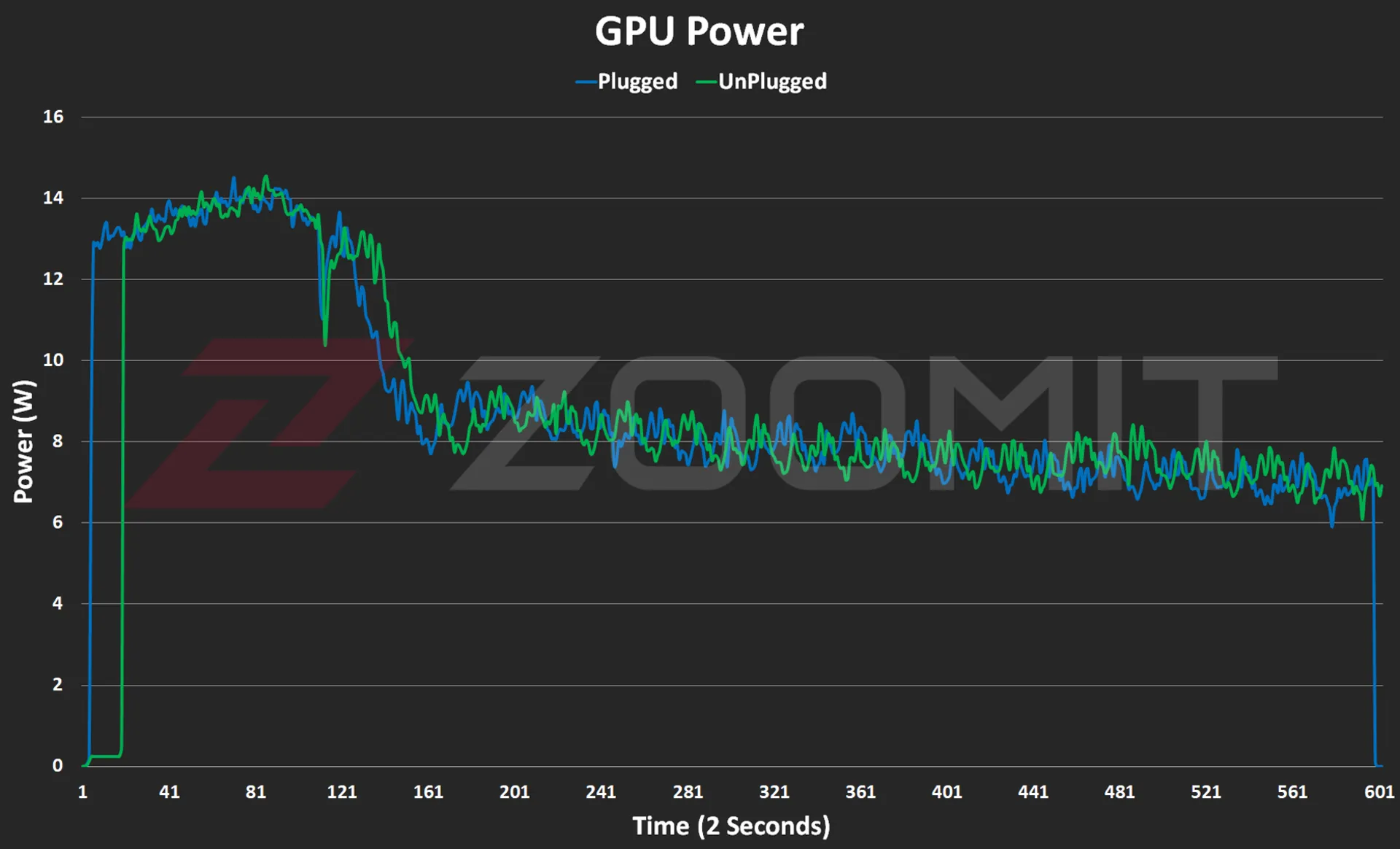 GPU consumption in MacBook Air M3
GPU consumption in MacBook Air M3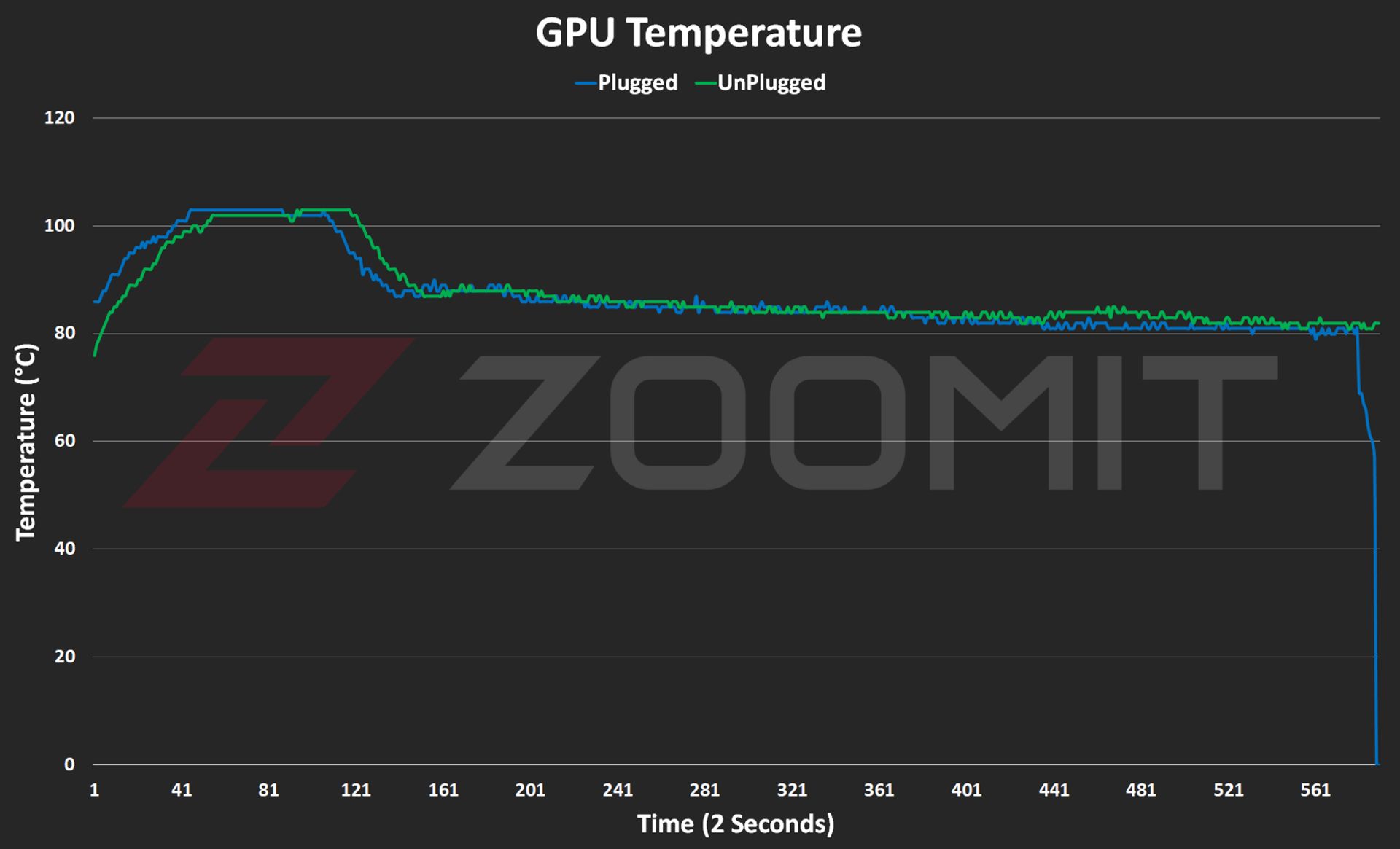
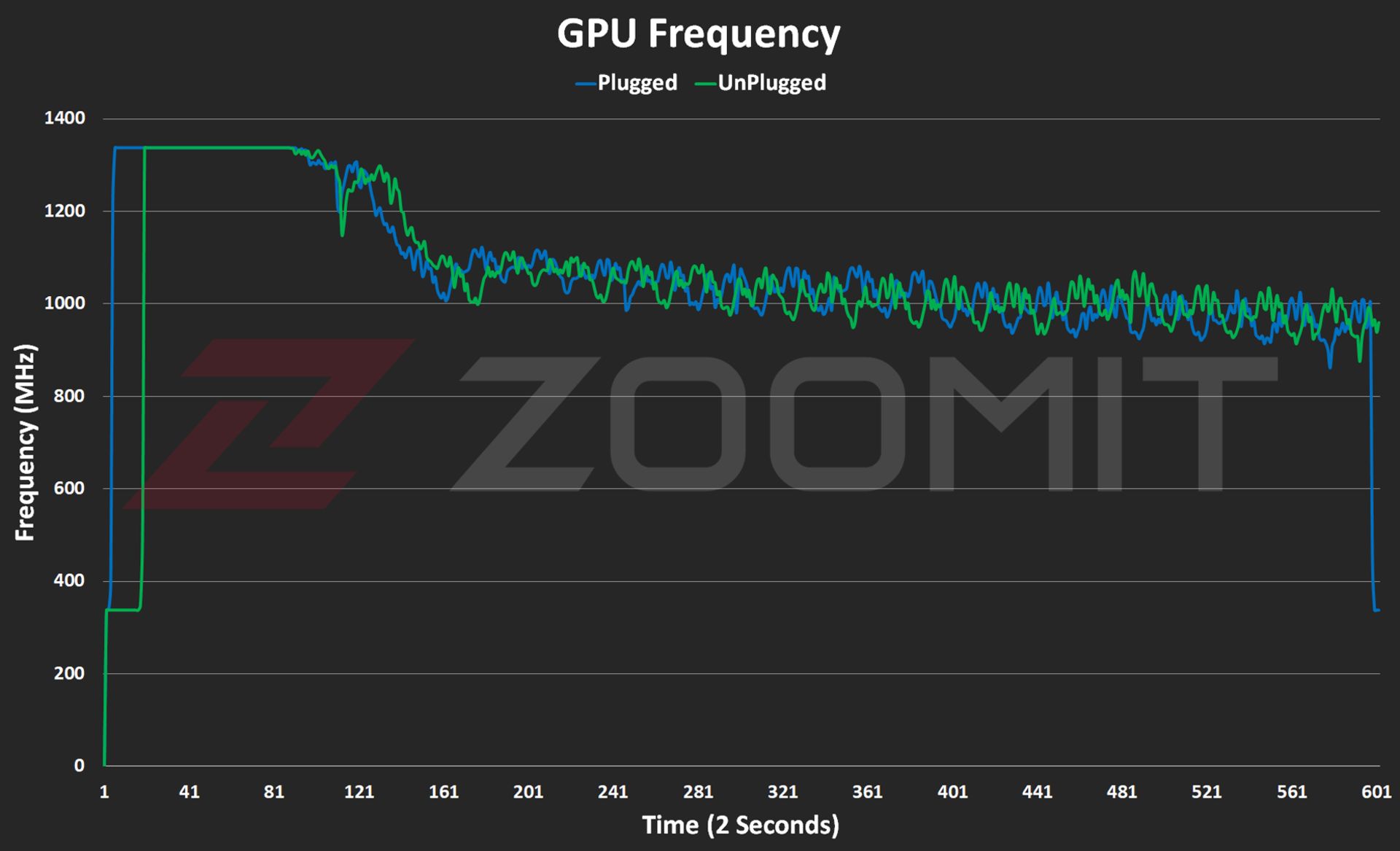

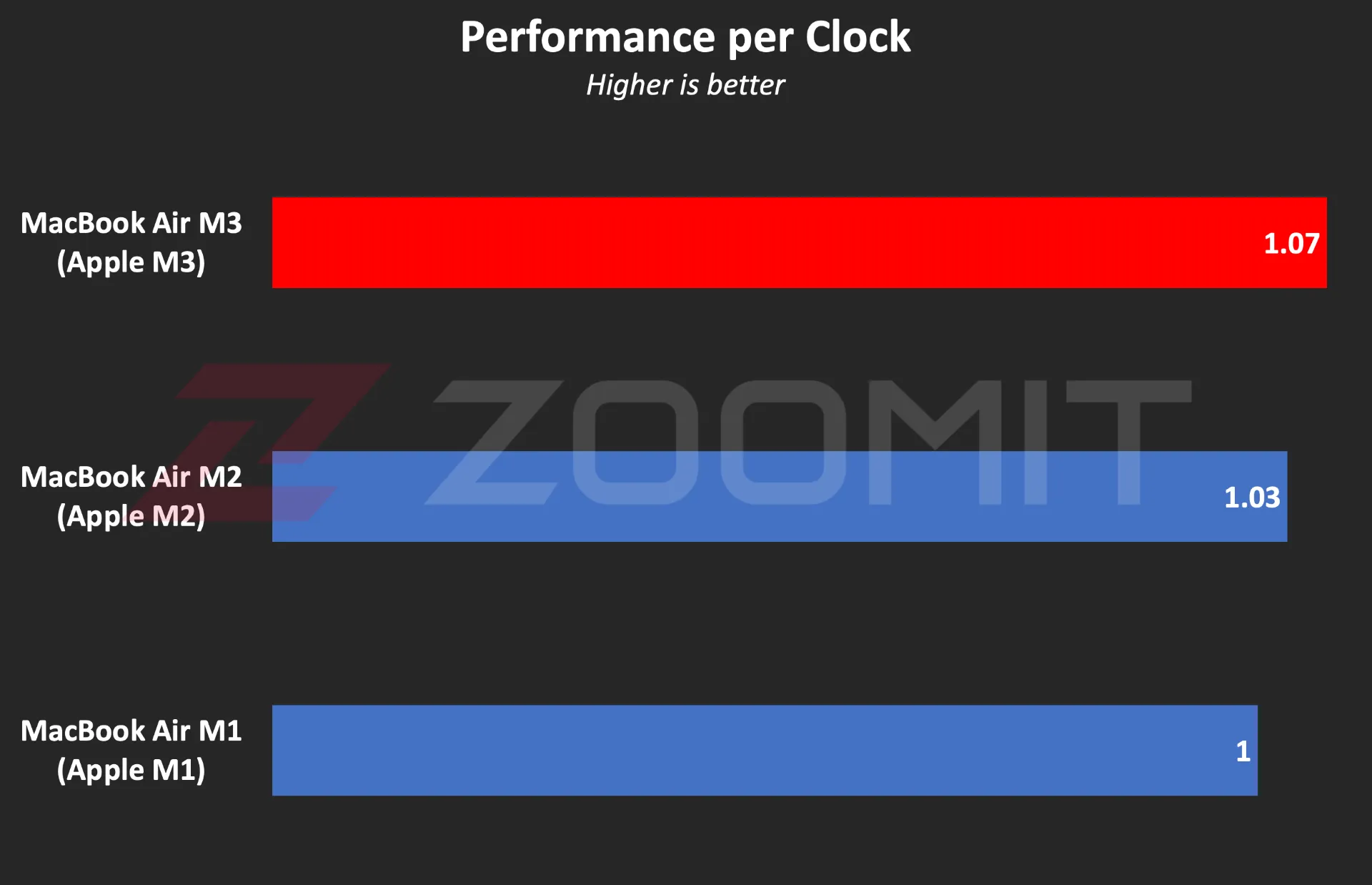 Ratio of performance to CPU frequency
Ratio of performance to CPU frequency The ratio of performance to CPU power consumption
The ratio of performance to CPU power consumption