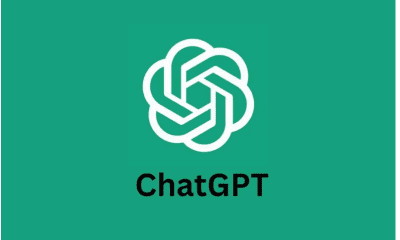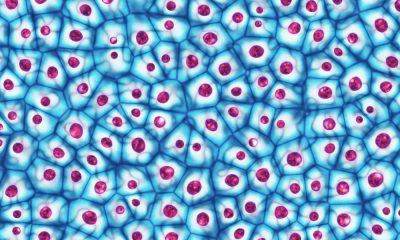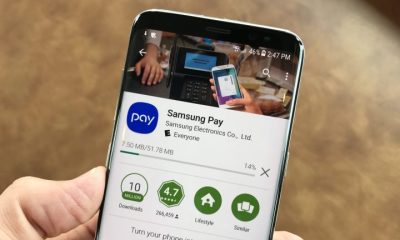Android 14 was released to the general public in October 2023 with the Pixel 8 series. A few months into the new year, Google has started testing the next version of Android by releasing the Android 15 Developer Preview 1 for Pixel devices. This is the first available update for Android 15 and is intended for use by developers. However, it does give us a good look at what to expect in the next major version of the Android platform.
Android 15: name and release date
Google used to name Android versions with the codename dessert, but it broke away from this tradition with the release of Android 10, where it decided to just keep the version number for all subsequent versions. So Android 15 is simply known as Android 15. However, Google still uses the password dessert internally. Android 15’s internal password is vanilla ice cream.
Google has started testing Android 15 through Developer Previews, although the final stable release is still months away. The Android 15 release schedule includes developer previews running through mid-March, followed by betas through May. Android 15 will reach platform stability in June-July, meaning no new features or APIs will be added to the platform so app developers can start testing their apps against these public APIs. The next few releases will focus on bug fixes.
Google hasn’t mentioned when the stable builds of Android 15 will be released, but we assume that it will happen alongside the Pixel 9 series launch, probably in October 2024.
If you’re using a recent Google Pixel device, you’ll be the first to get the Android 15 update. OEMs will take a little longer to release their own Android UX skins on top of the Android 15 platform. We’ll likely see developer preview builds for select phones in the coming months.
Once Android 15 is released publicly, OEMs will run beta programs for their skins, followed by stable releases. You can check if your phone has received the update through our Android 15 update tracker.
Android 15: New UI changes, features, and UX improvements
Android 15 looks quite similar to previous versions of Android, but there are some significant changes that Google has introduced with this update. There are also performance updates for several important features. All these features have either been officially announced or seen in the released version of Android 15.
Partial screen sharing
With Android 15, users can share or record just one app window instead of the entire device screen. The feature was first enabled in Android 14 QPR 2 on Pixel devices, but will now be available on the wider Android platform.
Notification cooldown


In-app camera controls


Health Connect
Android 15 includes updates to Android’s Health Connect platform, which supports new types of data in fitness, nutrition, and more.
MIDI 2.0 virtual devices
Android 13 adds support for connecting to MIDI 2.0 devices via USB, which communicate using Universal MIDI Packages (UMP). Android 15 extends UMP support to virtual MIDI programs. This enables programs to control synthesizer programs as a virtual MIDI 2.0 device, just like a USB MIDI 2.0 device.
Improved Android 15 performance
Improved Android dynamic performance framework


ADPF consists of these main features:
- Monitoring the thermal condition
- CPU performance tips
- Fixed operating mode
On supported devices, Android 15 adds new ADPF capabilities, namely:
- An energy efficiency mode for guidance sessions indicates that their related disciplines should prioritize energy conservation over performance. This is said to be good for long-running background workloads.
- Hint sessions can now report CPU and GPU runtimes, allowing the system to tune CPU and GPU frequencies together to best meet workload needs.
- New Thermal Thresholds for Interpreting Probable Thermal Conflict Status Based on Headspace Prediction.
App and game developers can use these APIs to make their apps and games work better on devices that support these APIs.
Android 15 privacy and security features
Privacy Safebox on Android
One of the highlights of the Android 15 update is that it includes the latest version of Android’s privacy protection box.
Privacy Sandbox on Android is a multi-year initiative from Google that introduces more private advertising solutions that limit the sharing of user data with non-native apps and operate without cross-app identifiers. The goal here is to create an effective and privacy-enhancing advertising solution where user information is protected. This is needed to foster a healthy app ecosystem, which is required for the overall health of the Android platform.
File integrity
Android 15 introduces a new FileIntegrityManager API that uses a feature called “fs-verity” in the Linux kernel. With fs-verity, files can be protected with custom cryptographic signatures, ensuring they are not tampered with or corrupted. So app developers can rest easy knowing that their app’s performance and data won’t be compromised in any way.
Android 15: Leaked and upcoming features
In addition to all the features Google has officially announced and those spotted in the Android 15 developer preview build, there are plenty of changes that have been revealed and rumored to be coming to Android 15.
Lock screen widgets
Android supported lock screen widgets with Android 4.2 Jelly Bean, but this feature was removed in Android 5.0 Lollipop. As iOS brought lock screen widgets with iOS 16, Android can bring widgets back to lock screen with Android 15.
There are several methods Google can use to return widgets to the lock screen with Android 15, so we recommend following the link for more details. Note that Google may reserve lock screen widgets for certain devices, namely hub-mode devices such as the Pixel tablet.
Battery health percentage


There are a lot of variables involved in how this feature unfolds, though we’re crossing our fingers and staying optimistic. iPhones already report their battery health in an easy-to-use way, and this information has been valuable to users in deciding the health of pre-owned units and whether they should replace their batteries.
Program archive through settings
iOS has a handy feature that lets you dump apps to reclaim some storage space. You can uninstall apps you rarely use, but keep user data around. So when you reinstall the app, you can pick up where you left off.
With Android 15, Google can build in a similar app archive feature. The feature was introduced in 2022, but could eventually see integration across the platform.
When an Android app is archived, most of its working files are deleted, while a deleted version of the app is preserved. There will be a home screen icon, clicking on which will activate the Google Play Store to bring the app out of archive mode.
Google currently allows you to choose automatic archiving through the Google Play Store. Since this feature runs through the Play Store, you can’t archive or unarchive apps through your phone’s Settings app.


Voice activation for digital assistants


Android 15 could introduce a new feature called “Voice Activation,” which could use privacy-preserving “adaptive sensing” technology to allow other digital assistant apps to use wake words.


Previous versions of Android allowed wake word detection, but Google removed this feature with Android 12. This upcoming feature could restore functionality and allow apps like ChatGPT and Amazon Alexa to be accessed with the wake word even when your phone’s screen is off. Before Android 15, only Google Assistant and Bixby on Samsung phones allow hands-free voice activation via a wake word.
Auracast Focus: Audio sharing in nearby Bluetooth LE audio streams
With Android 15, Google could market Auracast as a key feature. Android 13 allows users to share or connect to nearby LE audio streams, but Android 15 could make this feature easier to discover. This allows Auracast-enabled devices to stream audio using BLE without the hassle of pairing to nearby Auracast devices. We expect a new “Audio Sharing” page to appear in Settings > Connected devices > Connection preferences to facilitate this audio sharing.
Bluetooth pop-up dialog


private space
Private Space is an upcoming feature that will probably come with Android 15 that will allow you to hide apps and data on your phone. This feature could work similar to how Samsung Secure Folder works on Samsung Galaxy smartphones. With Private Space, you won’t need additional third-party apps to hide other apps on your Android phone.
When this feature is enabled, it will be available in Settings > Security & privacy > Private Space.
App Pairs to quickly launch split-screen app combinations
Android allows you to run apps in split-screen mode, but you have to select them every time you run them. Android 15 can let you save combinations of split apps as a pair of apps, so you can quickly launch a pair of apps in split-screen mode.
When you save a pair of apps, an icon is added to the home screen that shows the two apps in a saved pair configuration. By clicking on this icon, the configuration of this pair of programs will be executed.
Edge-to-edge apps by default
Android allows apps to use the entire height and width of the screen to display their content, but many apps don’t take advantage of this. Android 15 could force apps to go edge-to-edge by default, though it’s possible that Google will give app developers more time to adapt their apps.
Easy preset mode for improved readability and ease of navigation
Threads on previous versions of Android suggest that Google is working on a feature called “Easy Preset Mode” that could come with the next Android 15 release.
Easy presets can optimize the Android experience to improve readability and ease of navigation. It does this by making icons and text larger, adding contrast and boldness, and adding navigation buttons to the bottom of the page. It also sets the current wallpaper to a black color, so you can have an easier time exploring your icons and icon labels. A feature like this is very useful for older or less tech-savvy users as it makes the phone easier to use.
Android 15: Features we want to see
Android 15 is shaping up to be an impressive update, but it’s far from perfect. There’s a lot that Google could improve, and since there’s still time, we hope they consider some of these features.
Android 14 was a fairly iterative update, but everything we’ve seen from previous betas suggests that Google is working on some bigger changes that will eventually make their way to Android 15. It comes to the Android 15 update with just a few features I’d like to see.
Simulate the program and/or a secure folder
Some of us have more than one account for selected social or business apps. While many apps like Instagram, Messenger, and TikTok now have their own built-in solutions for these scenarios, there are still plenty of apps that won’t let you run more than one account without workarounds like logging in and out completely each time. Samsung and several other Android phone manufacturers deal with this issue in different ways. For example, Samsung has a Dual Messenger feature that lets you emulate many of the major social networks, and you can also effectively run two instances using Samsung’s Secure Folder feature.
Android 15 should finally bring an official app-emulation tool to Android. I’d like to see something that allows you to create endless duplicates that can be placed anywhere on your phone, though we’ll probably just get our take on the secure folder. In fact, rumors already suggest that Google is doing just that. This new feature is called Private Space and it allows Android users to hide and lock their apps. Most likely, you can also run multiple instances of the app this way, although we don’t have any specific details on how this all works.
Widgets could use an overhaul


Widgets have evolved a lot lately, and in many ways, Apple is ironically leading the pack right now. This also applies to stacked widgets. The ability to place widgets on iOS is a useful addition, and Android 15 could benefit from these and other widget improvements if it wants to continue to lead the widget space it created.
How likely is Android 15 to make these changes? The code in the Android 14 QPR2 beta suggests that lock screen widgets may soon be a thing, though there are no leaks or code yet to suggest stacked widgets are part of the plan.
Floating windows


Is it an essential feature that many people care about? Probably not, but sometimes even the smallest additions can be really helpful, even if it’s just for some of us.
More customization options, especially for icons


Android 12 introduced themed icons as a beta feature, but many app developers ignored this feature, so using themes creates a mess of incompatible icons. Google needs to solve this problem by working with more app developers or by creating better tools that can grab icons for apps that ignore this feature and force them to be Google-style, perhaps using A kind of generative artificial intelligence. It is definitely possible.
However, this is not just about the topic. I would like to see the icons get more customizations for shapes, fonts, and even the style of the icons presented in the quick menu. Android used to allow this, but the changes were removed in Android 12 to better accommodate its new theme system.
While we’re on the subject of customization, I’d also like to see the quick menu. While you can do a lot with quick settings, I’d like to see more fine-grained controls like combining shortcuts into a function. Suppose you have a routine consisting of several different shortcuts. This allows you to activate them all at once. On a related note, I also want to control some things individually, like Wi-Fi and cellular networks. I’ve hated it since Google consolidated these under one roof, and I know I’m far from the only one.
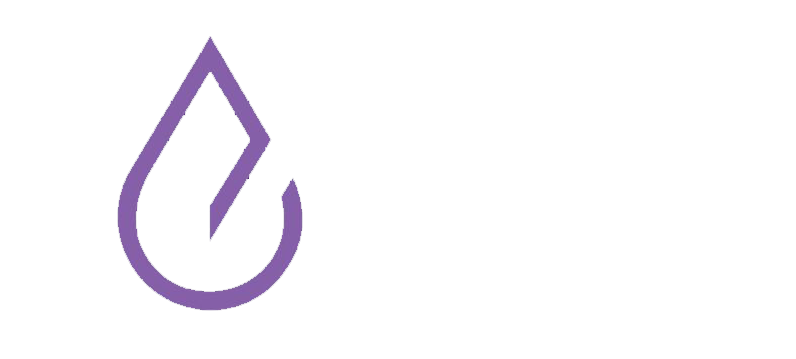




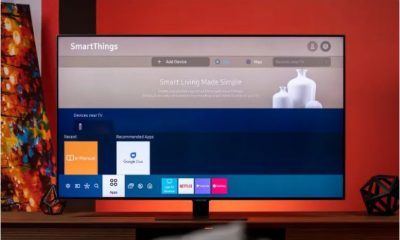










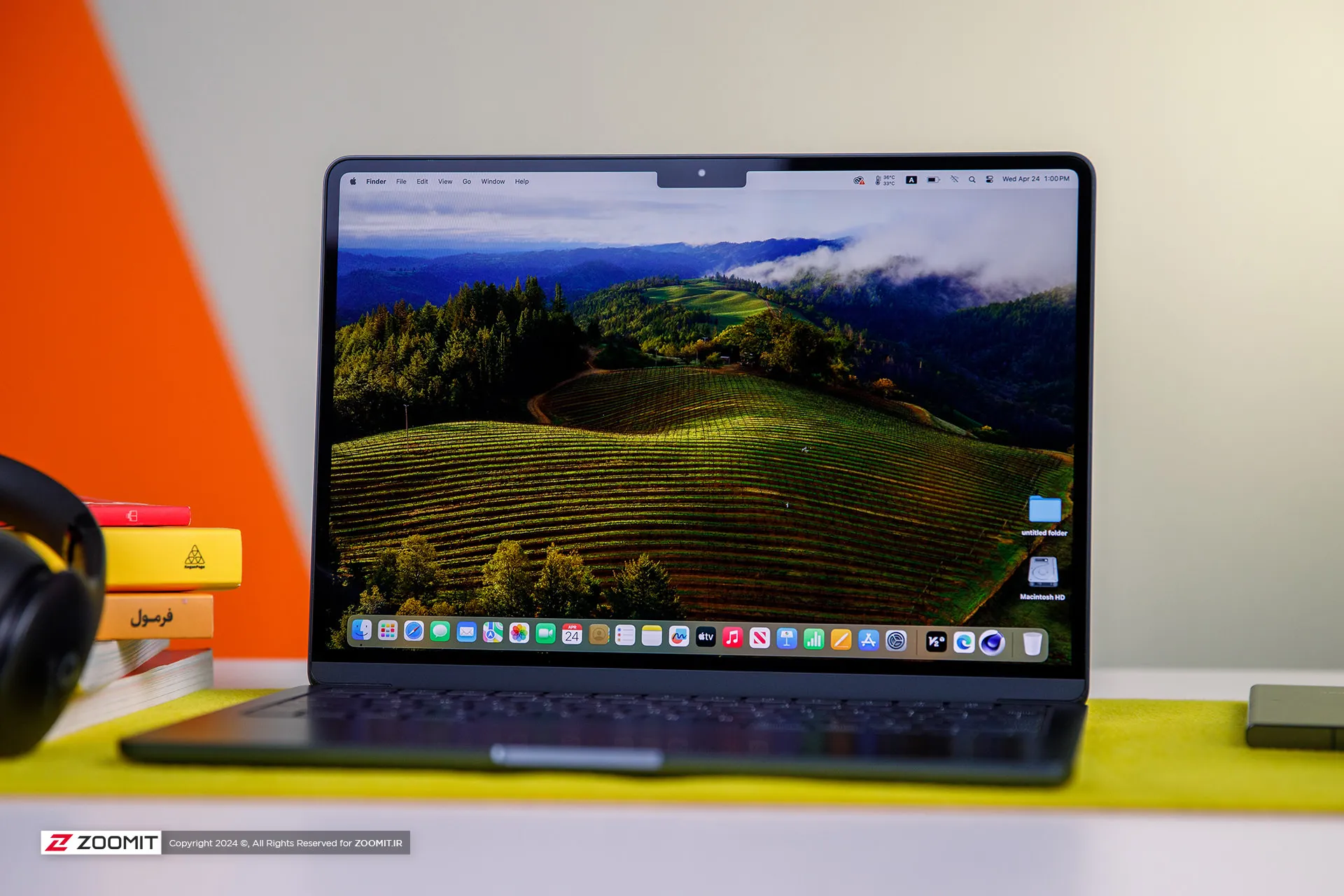
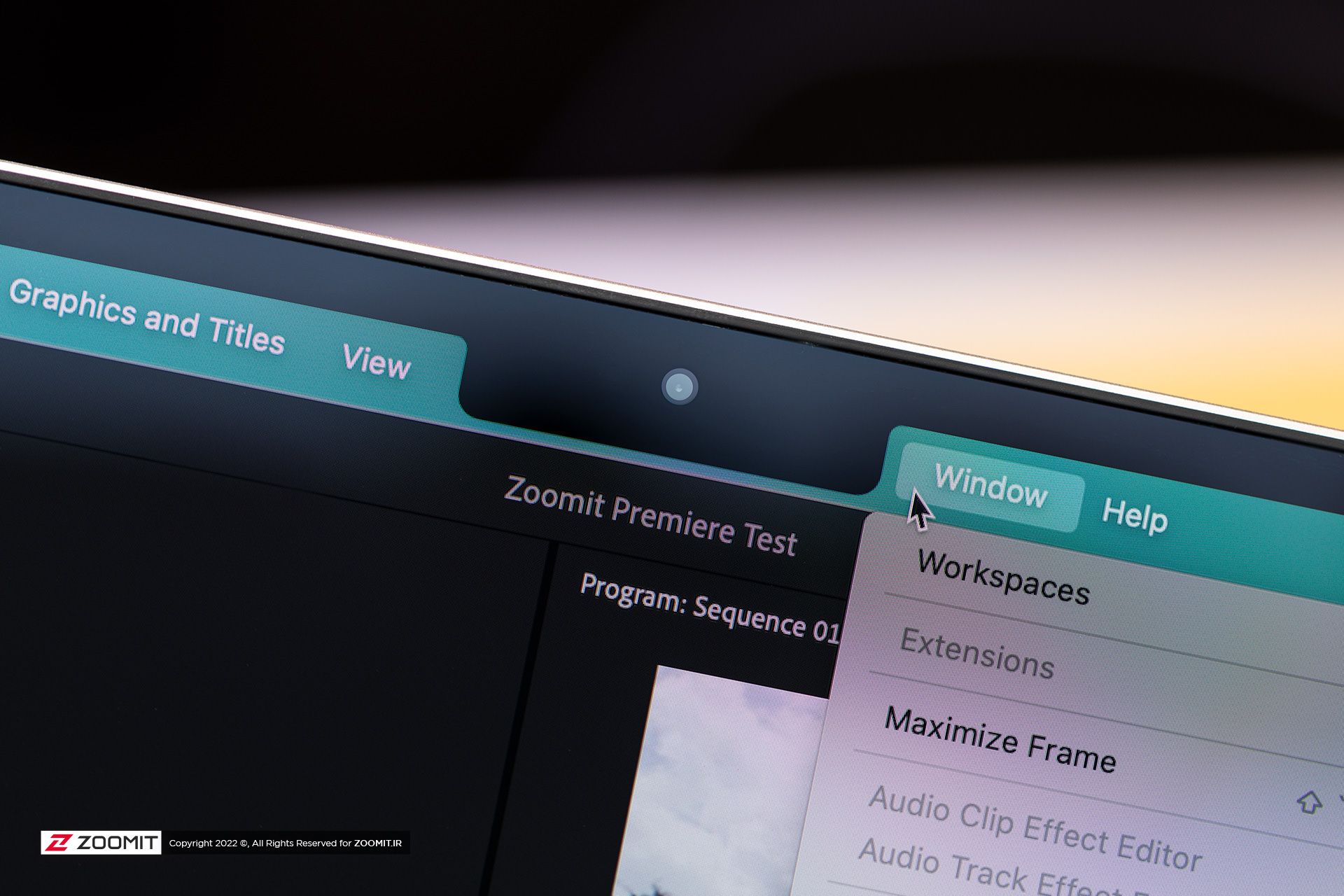
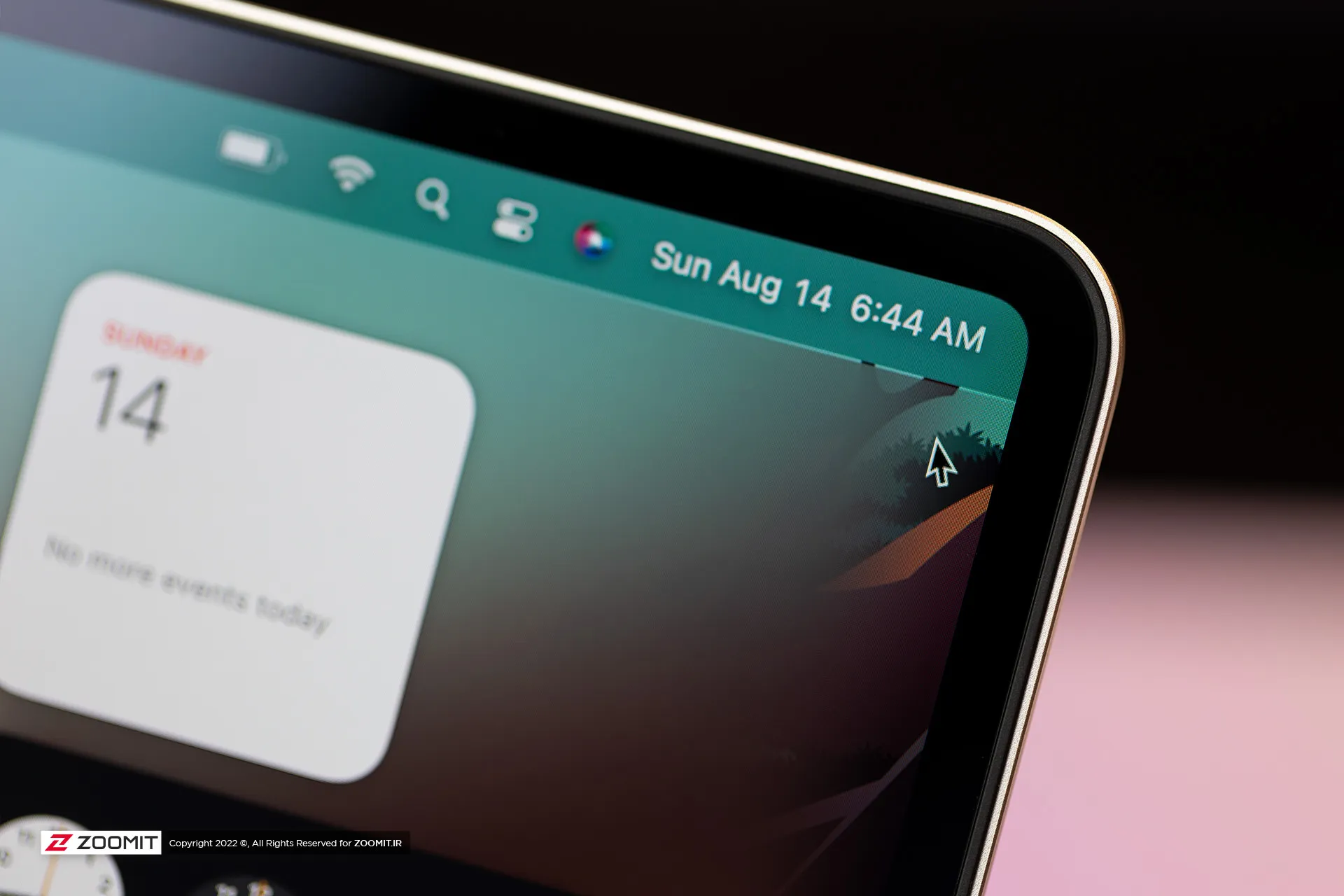


 Grease and fingerprints on the laptop body
Grease and fingerprints on the laptop body MacBook Air 2022
MacBook Air 2022


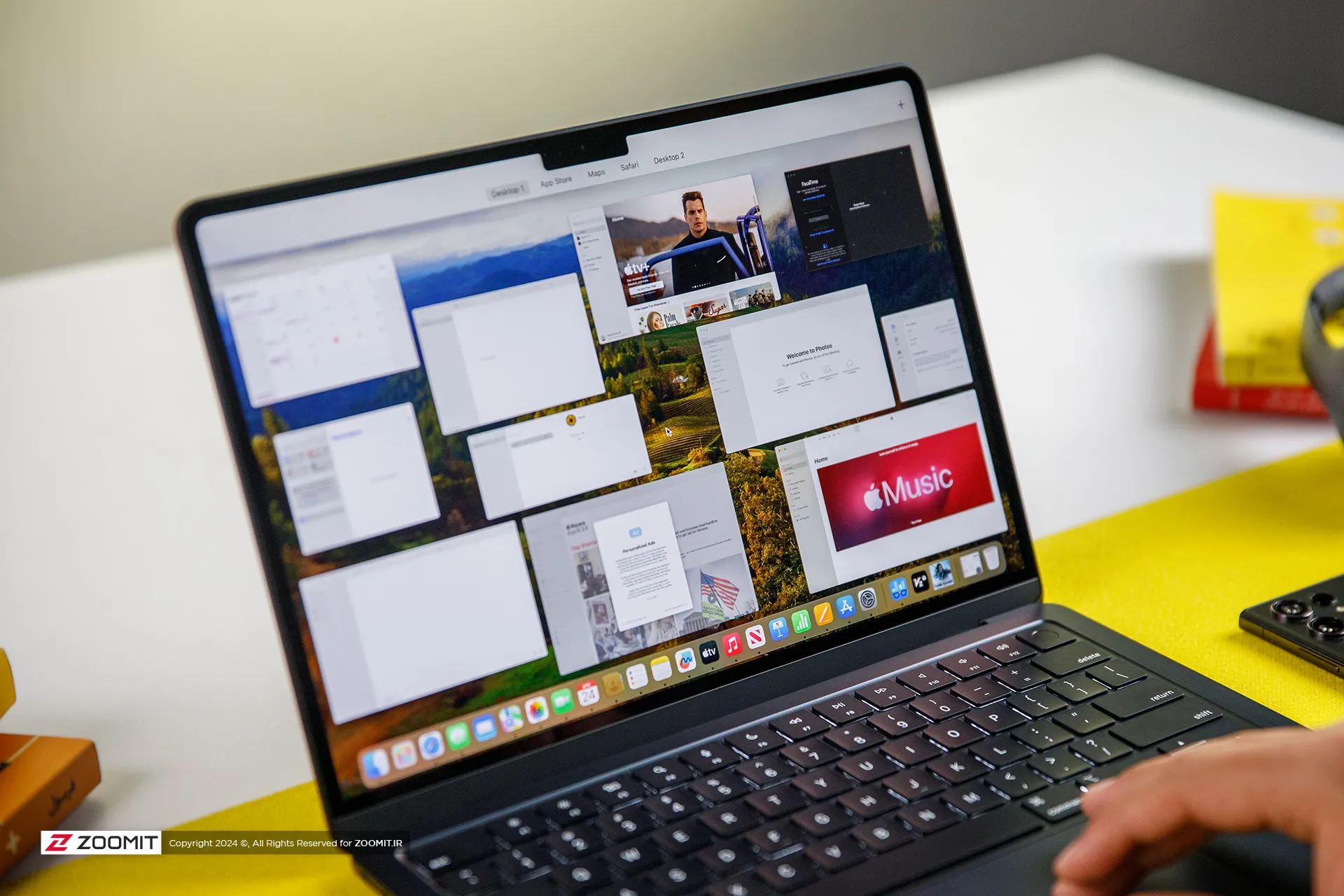

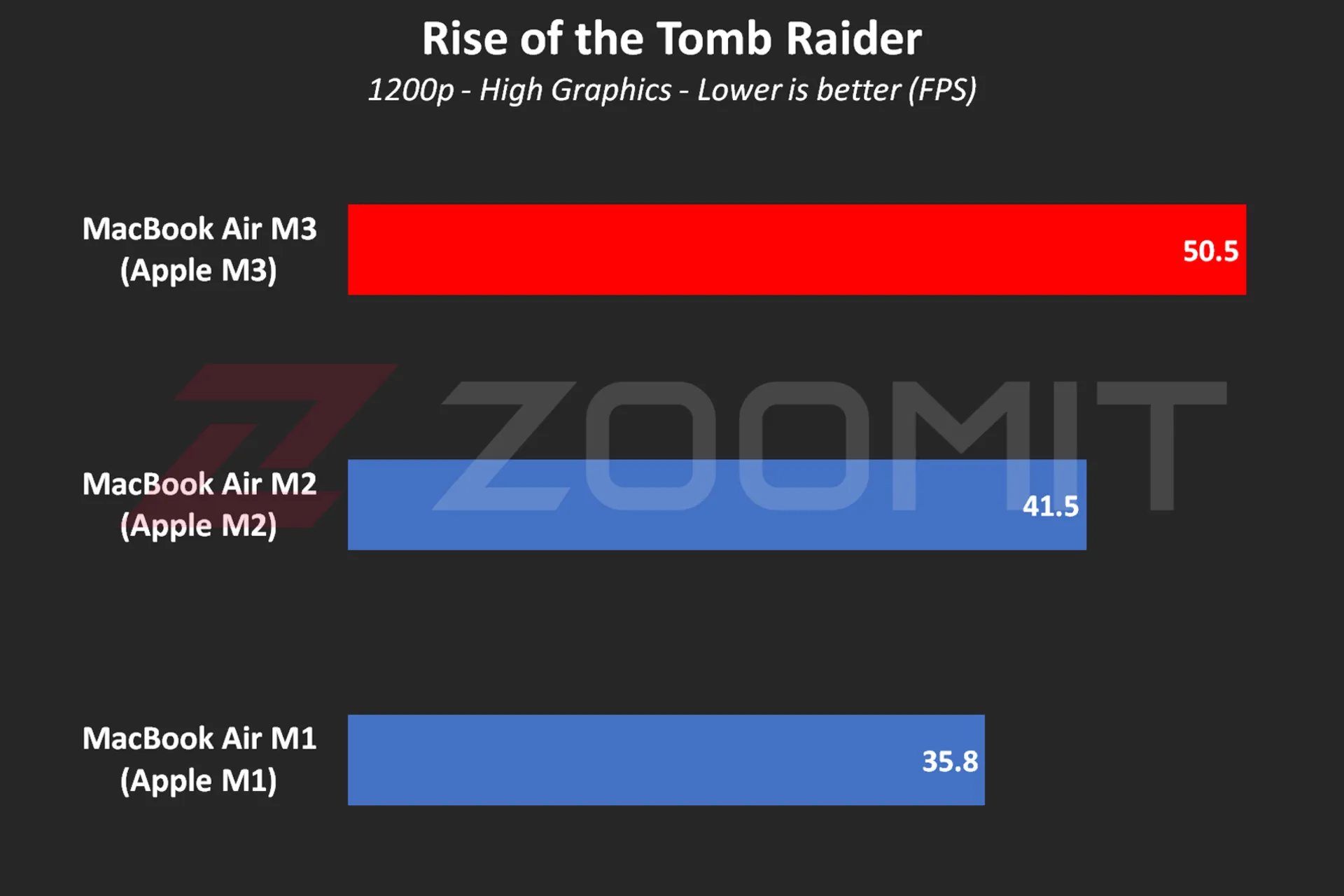 MacBook Air M3 performance while playing Rise of the Tomb Raider game
MacBook Air M3 performance while playing Rise of the Tomb Raider game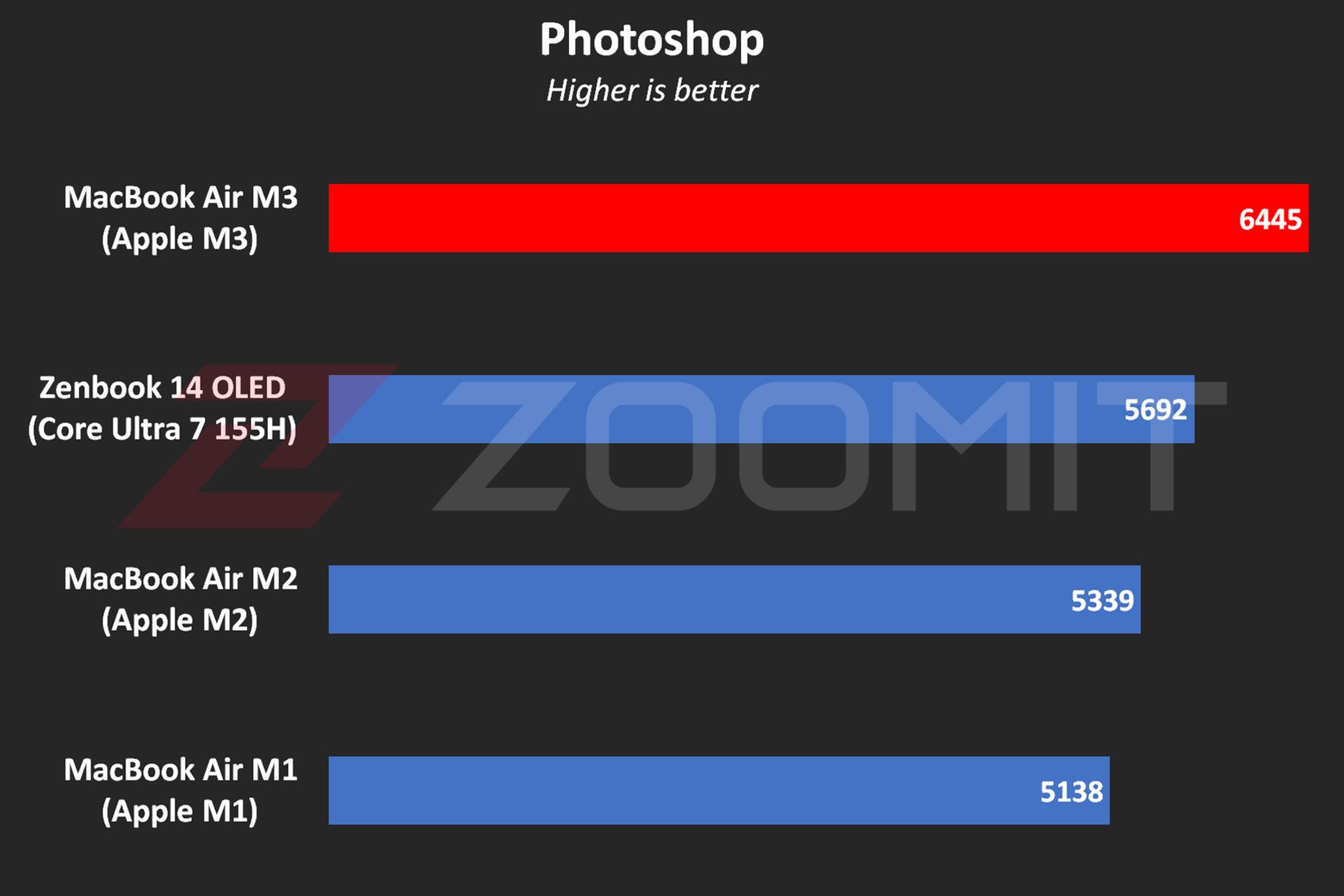 MacBook Air M3 performance in Photoshop software
MacBook Air M3 performance in Photoshop software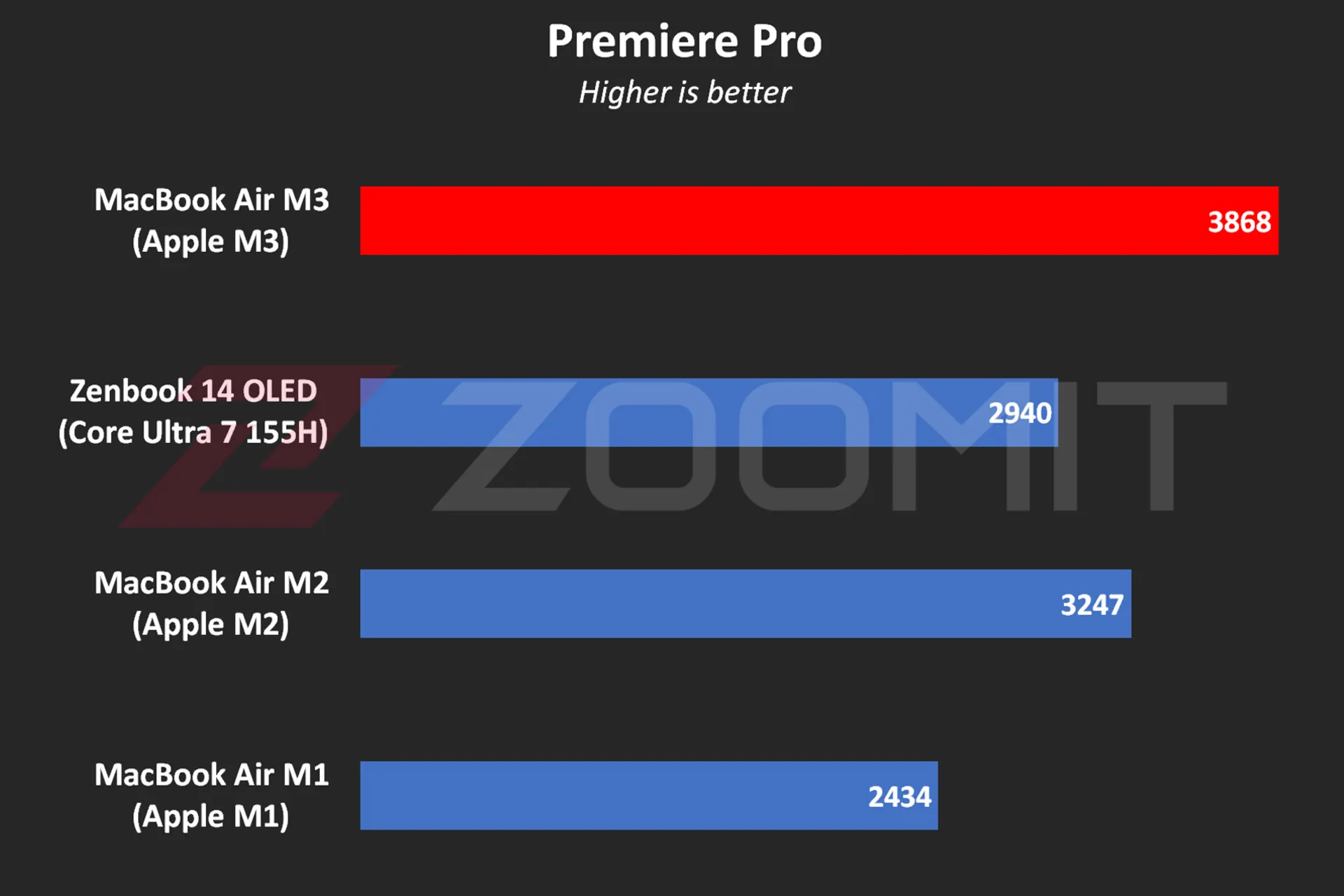 Performance of MacBook Air M3 in Premier Pro software
Performance of MacBook Air M3 in Premier Pro software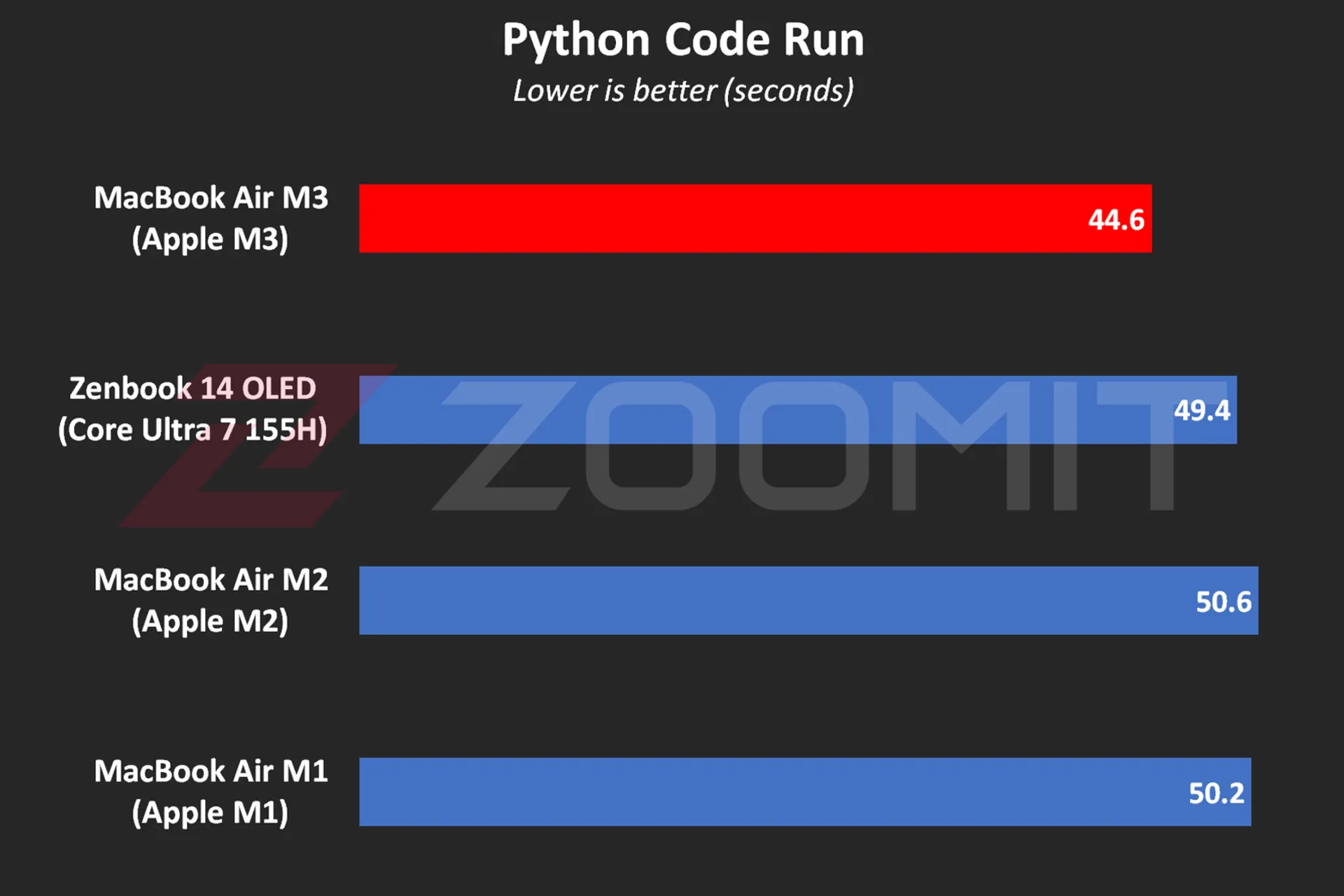 MacBook Air M3 performance while running Python code
MacBook Air M3 performance while running Python code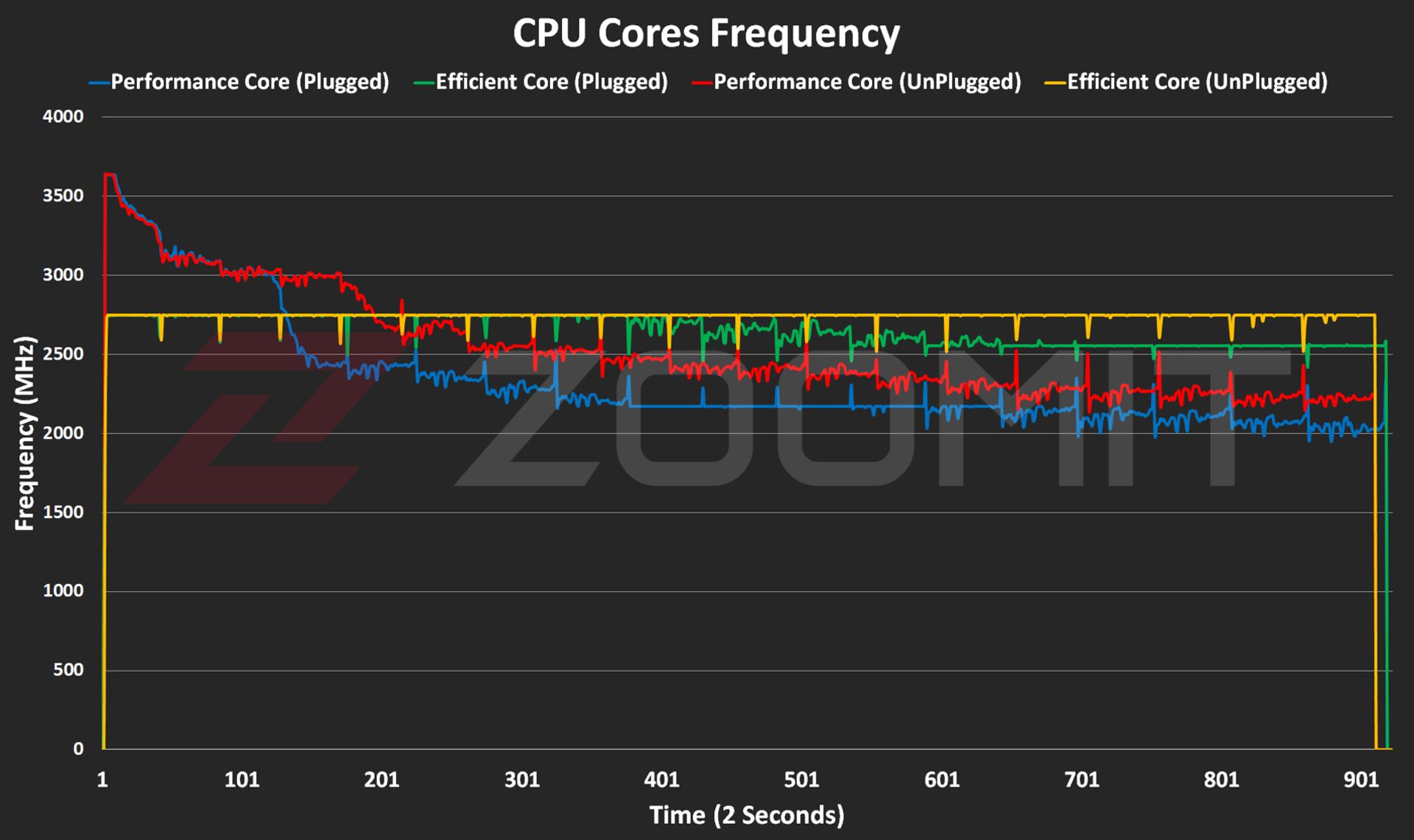 CPU frequency in MacBook Air M3
CPU frequency in MacBook Air M3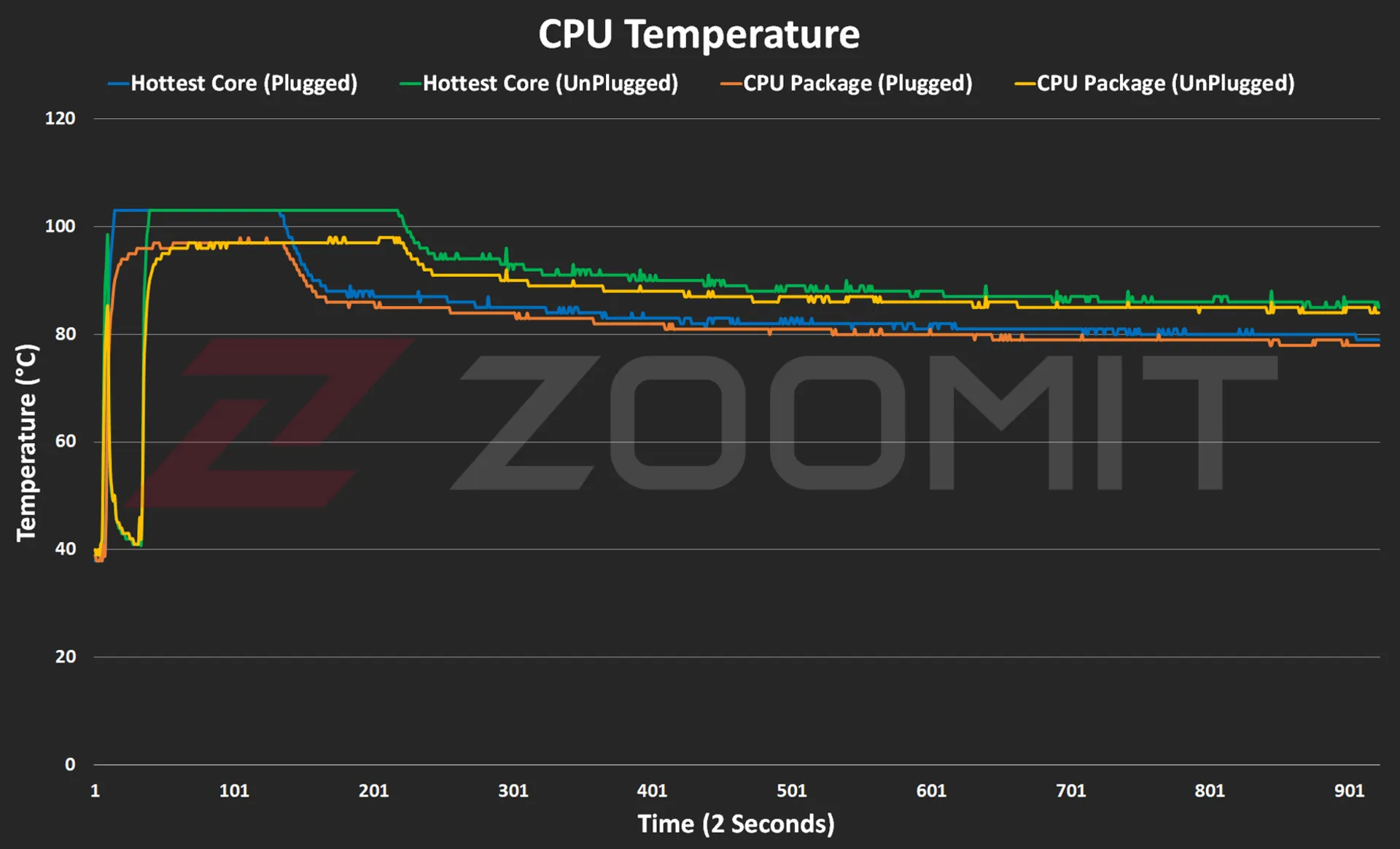 CPU temperature on MacBook Air M3
CPU temperature on MacBook Air M3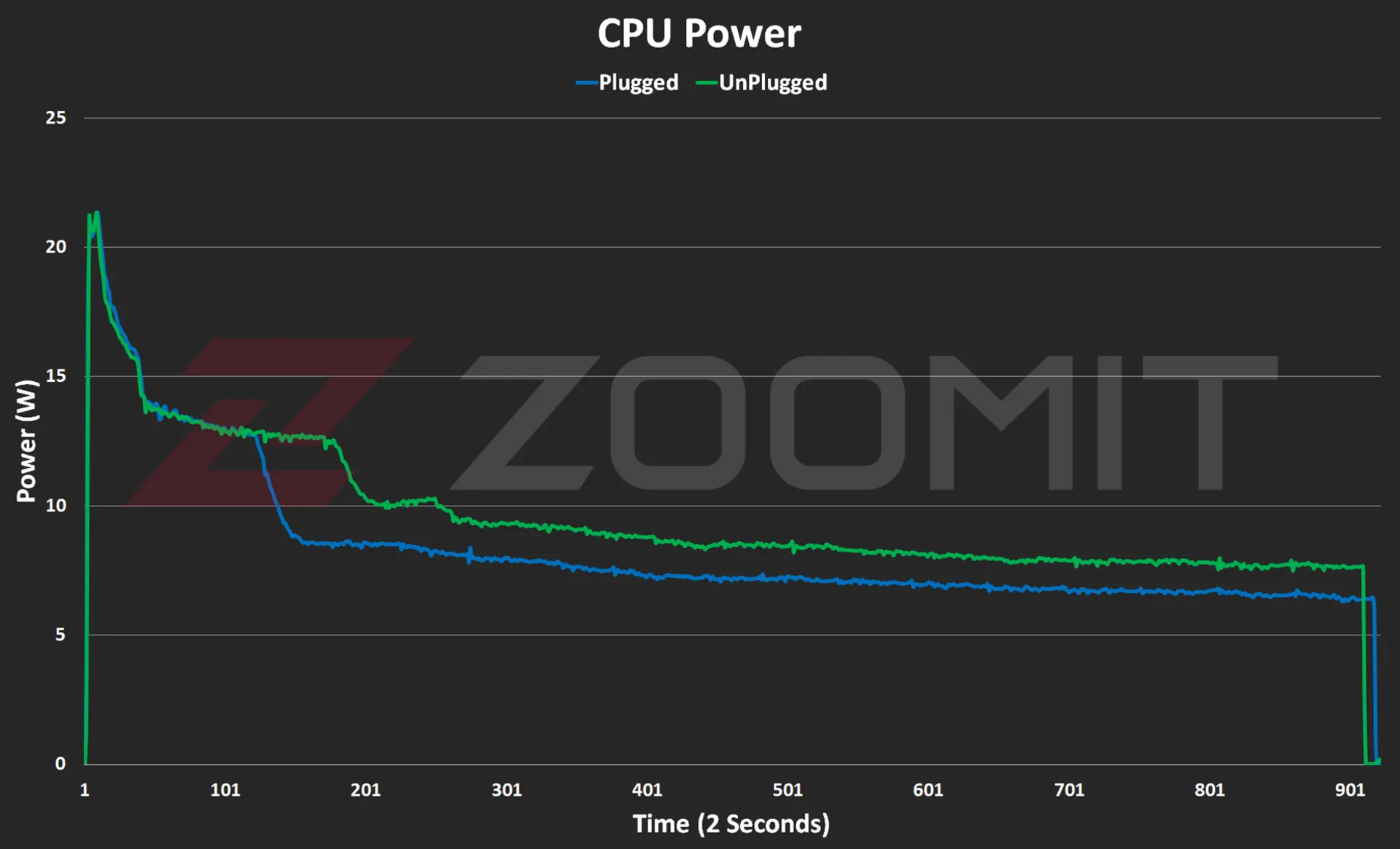 CPU consumption in MacBook Air M3
CPU consumption in MacBook Air M3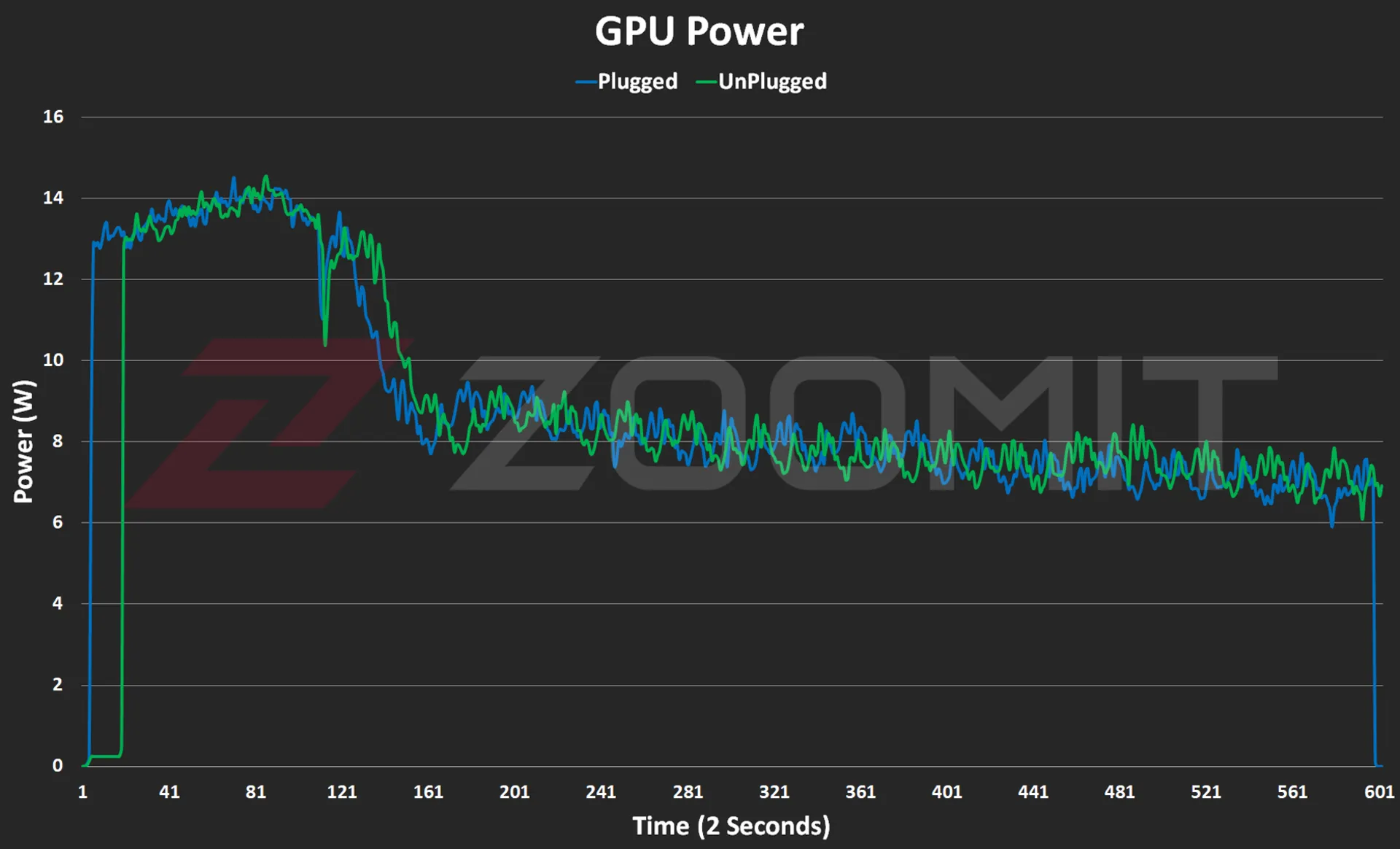 GPU consumption in MacBook Air M3
GPU consumption in MacBook Air M3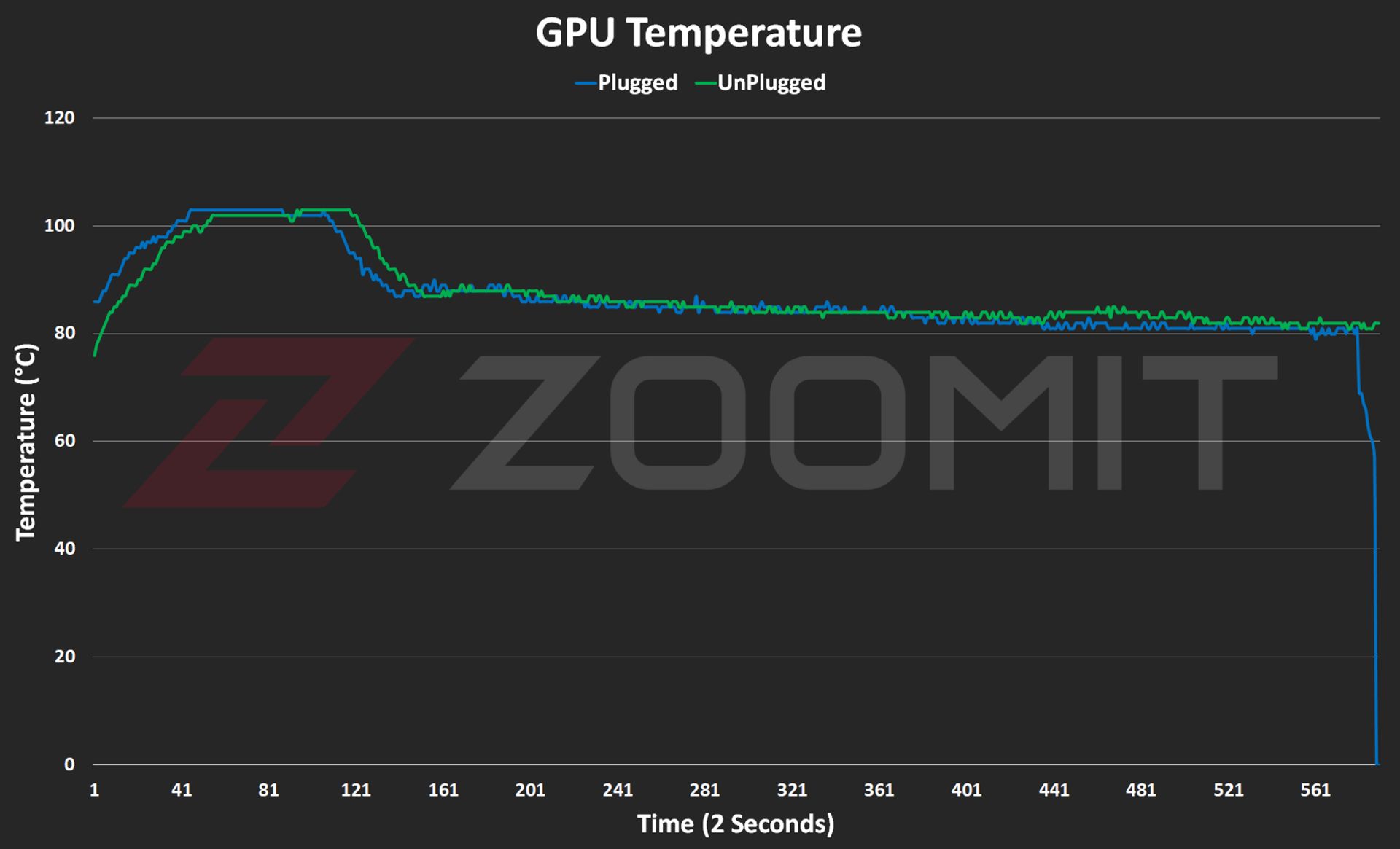
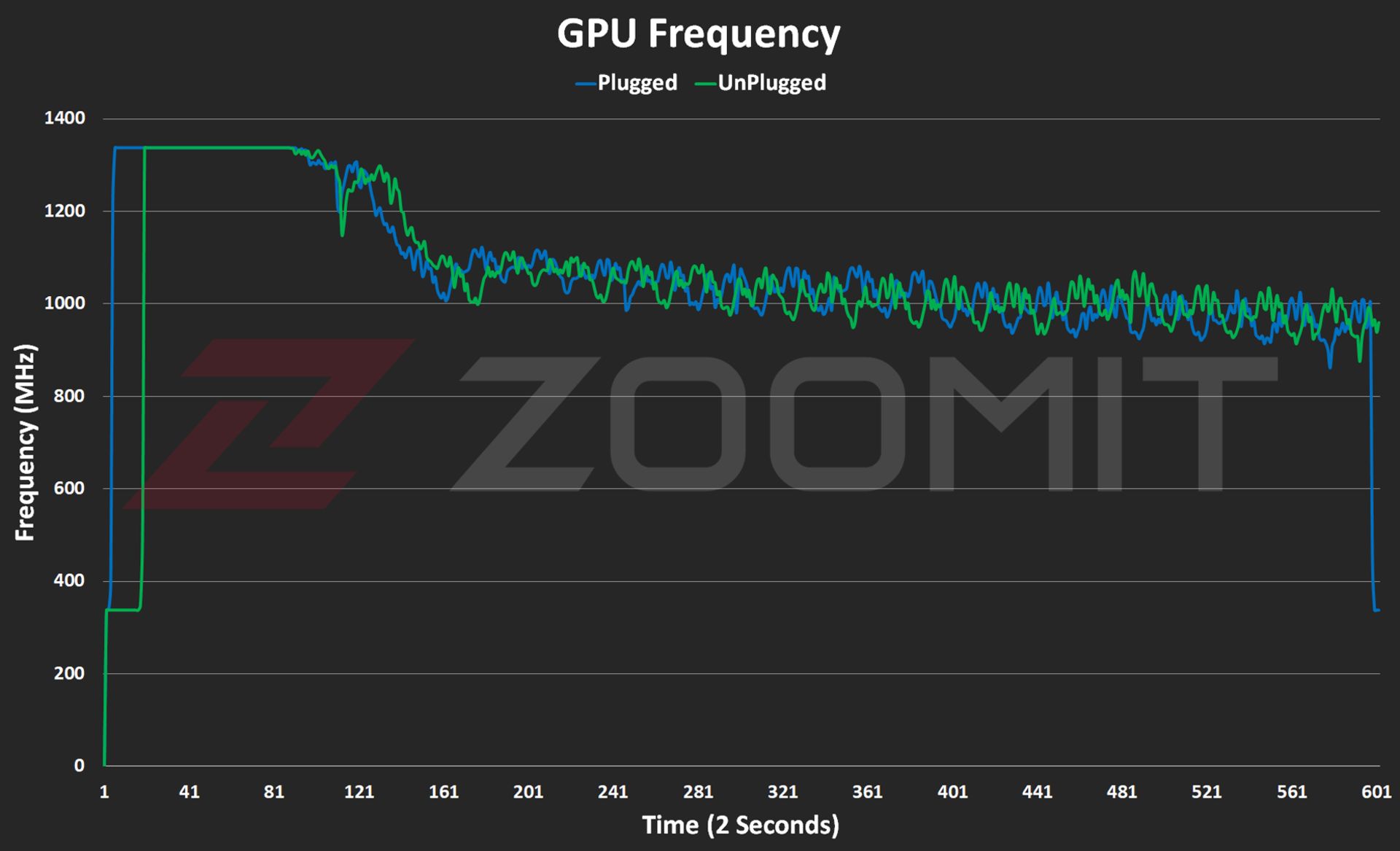

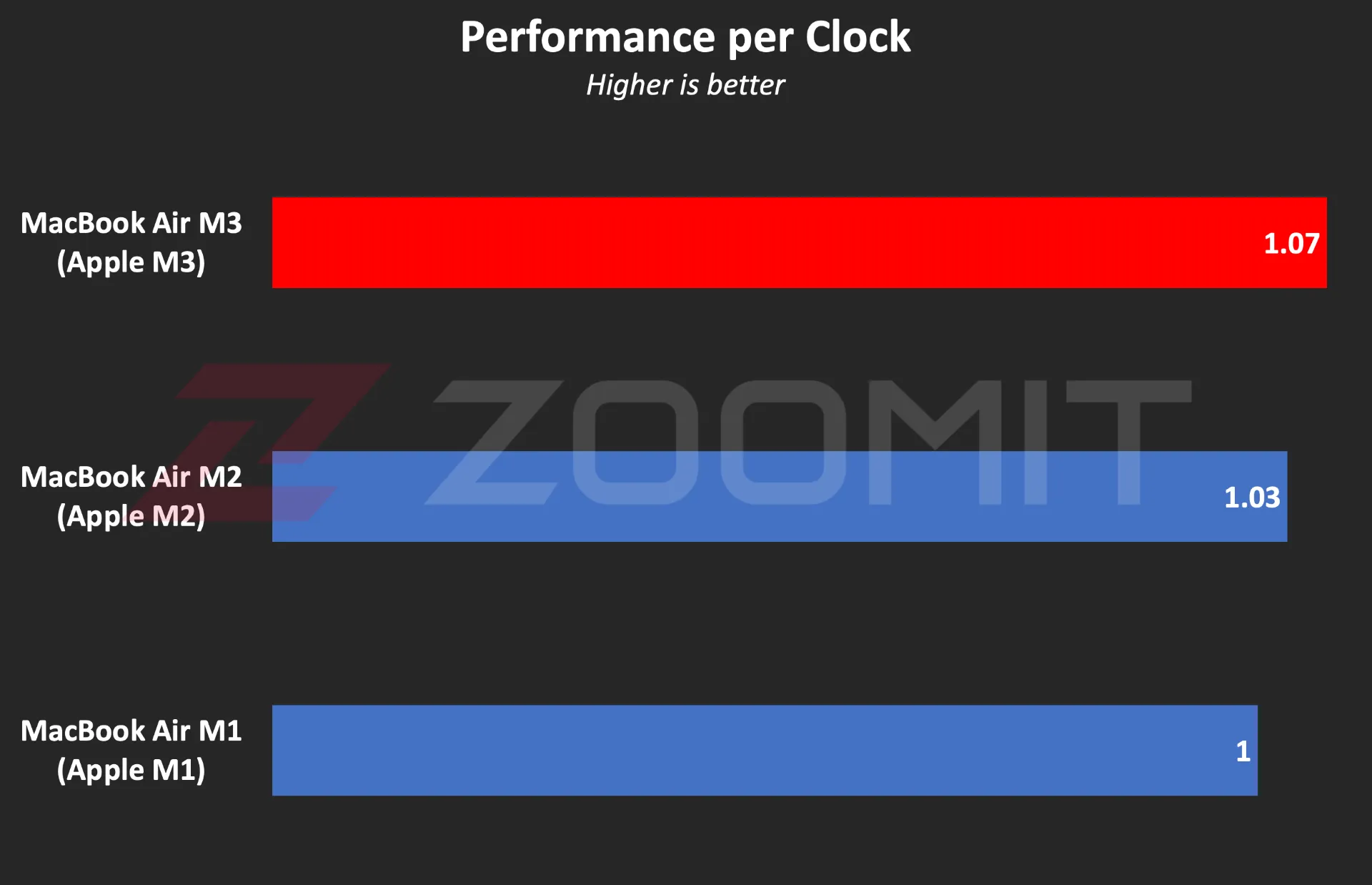 Ratio of performance to CPU frequency
Ratio of performance to CPU frequency The ratio of performance to CPU power consumption
The ratio of performance to CPU power consumption


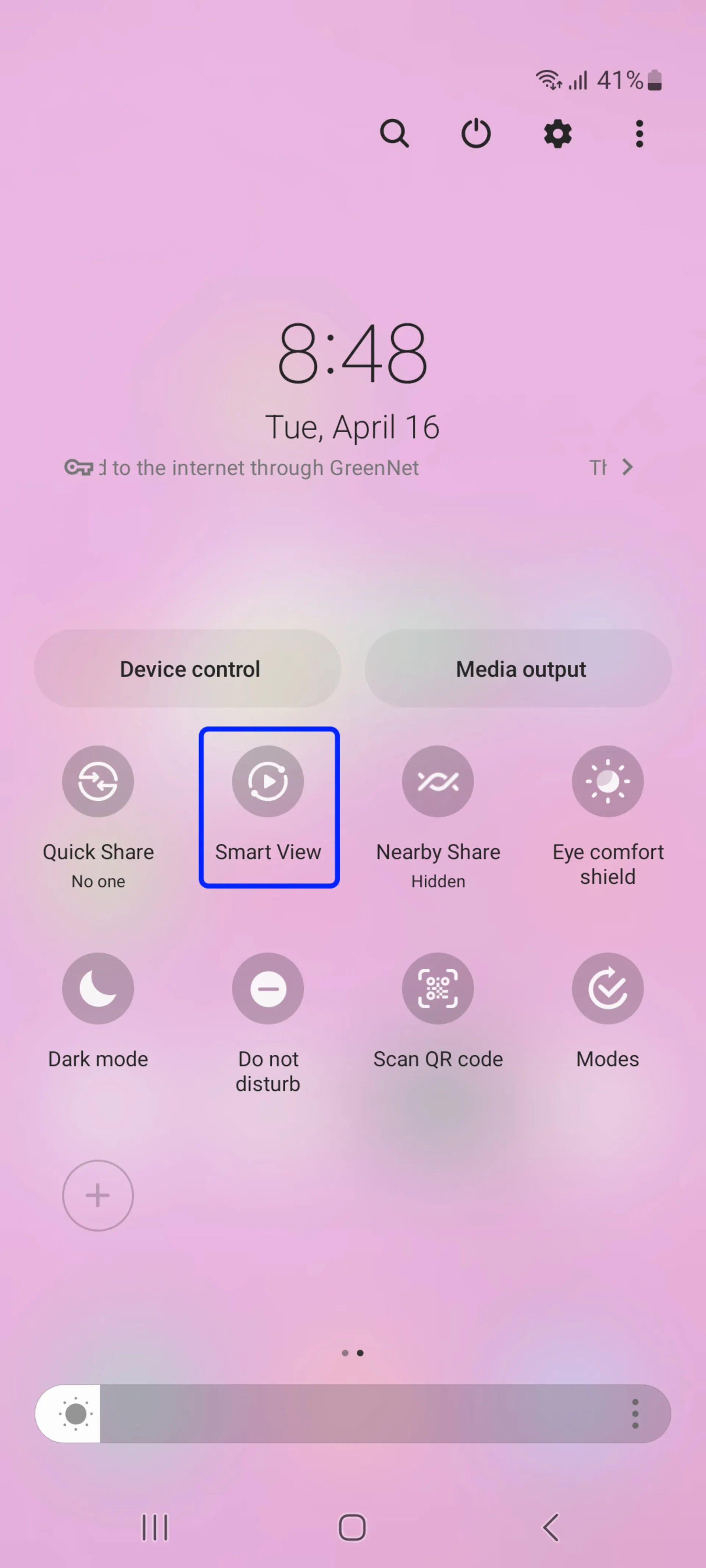
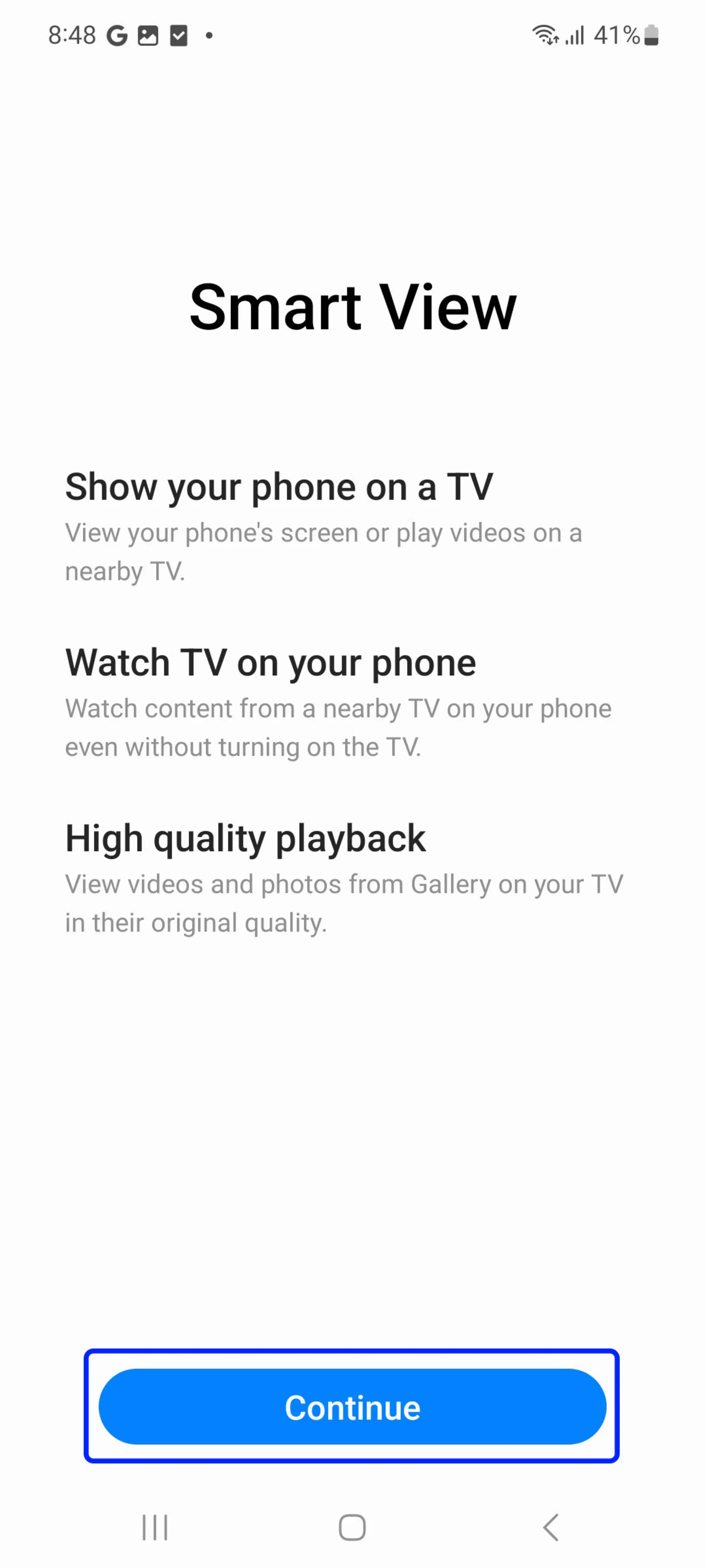
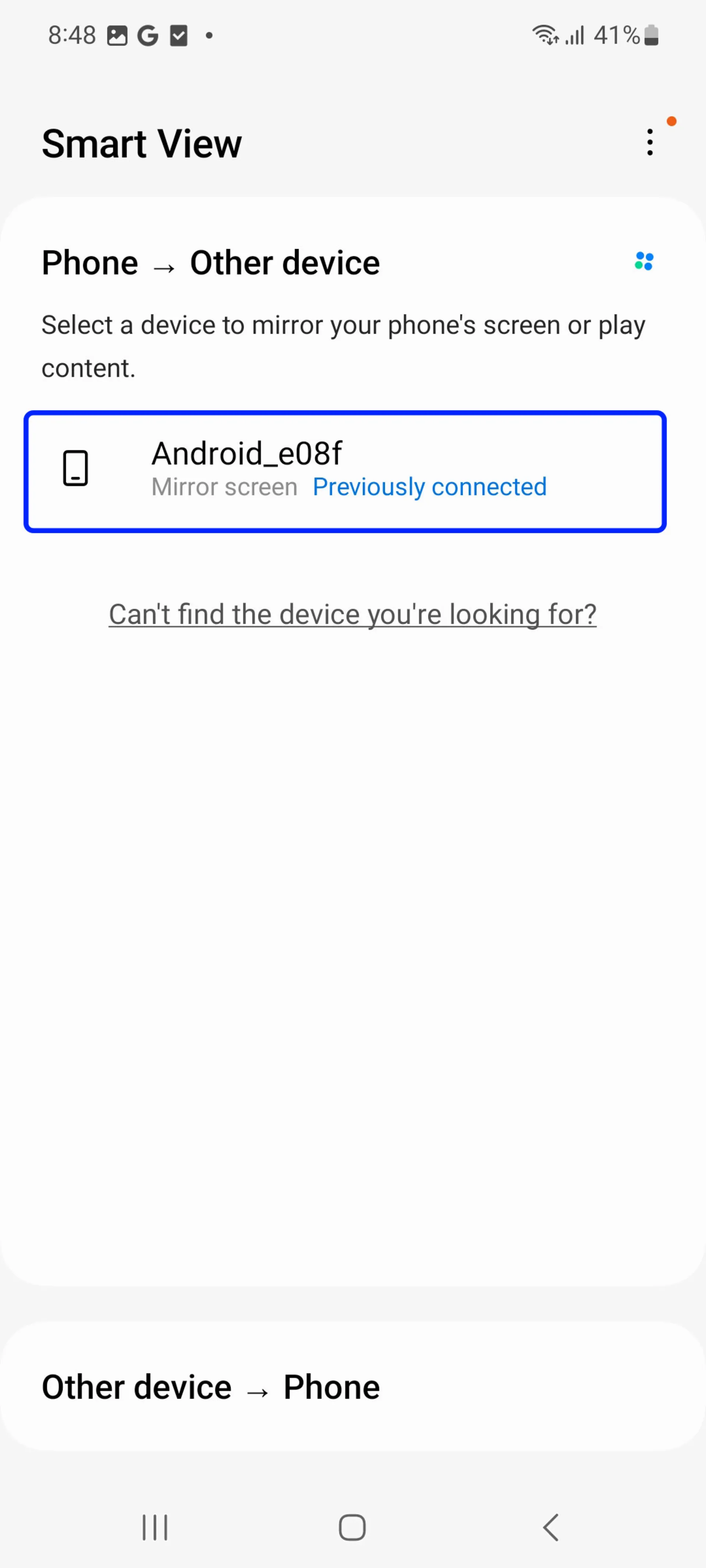
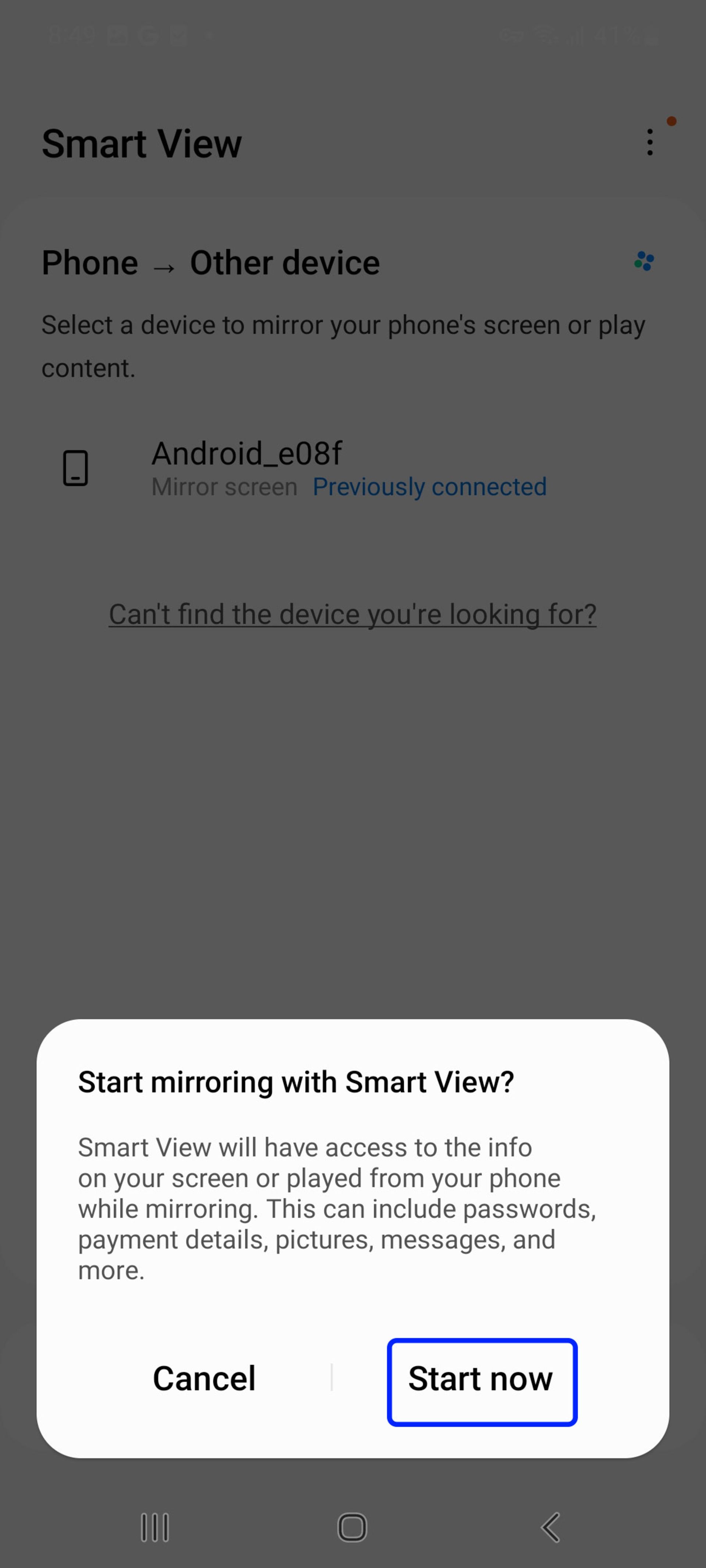

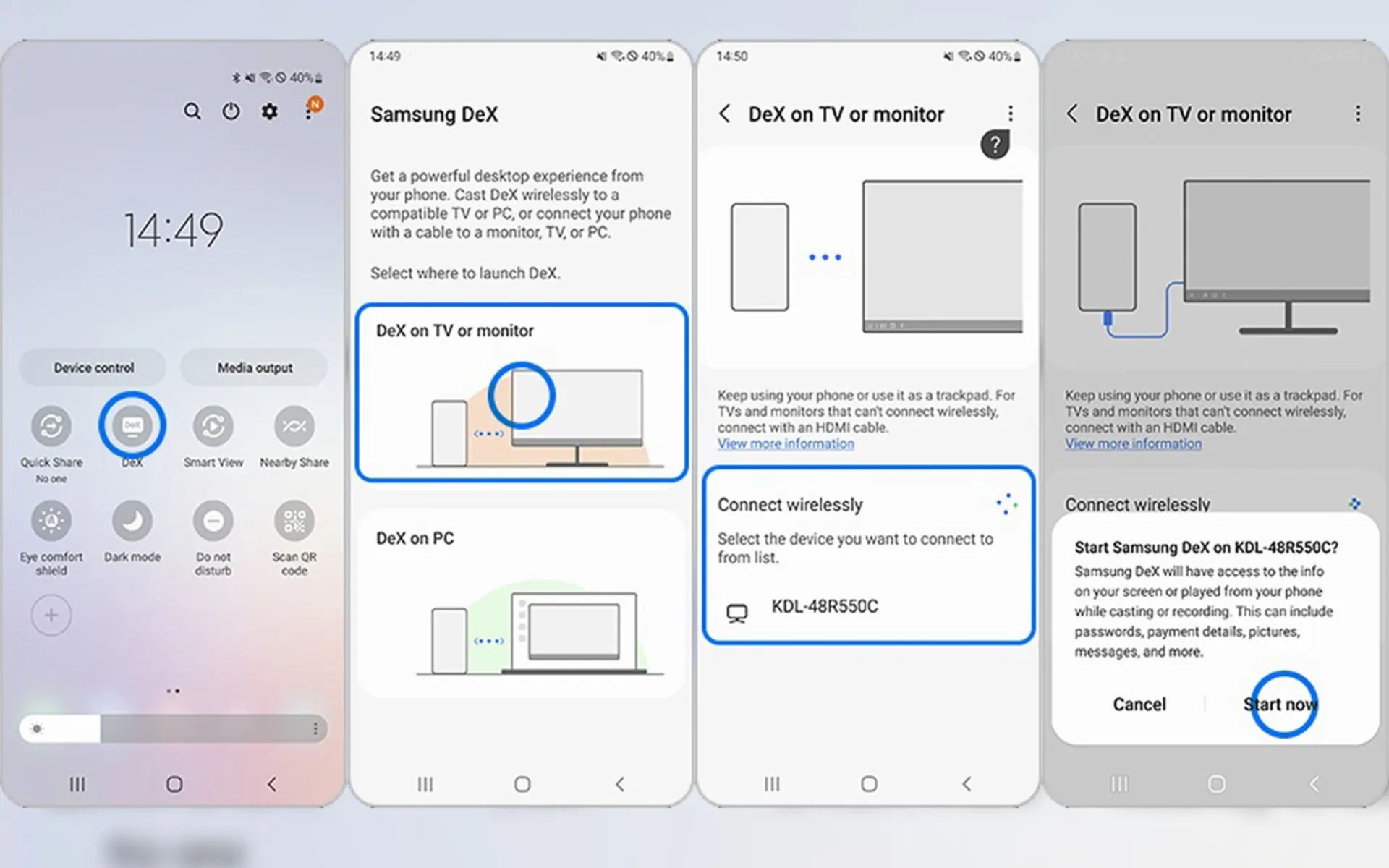

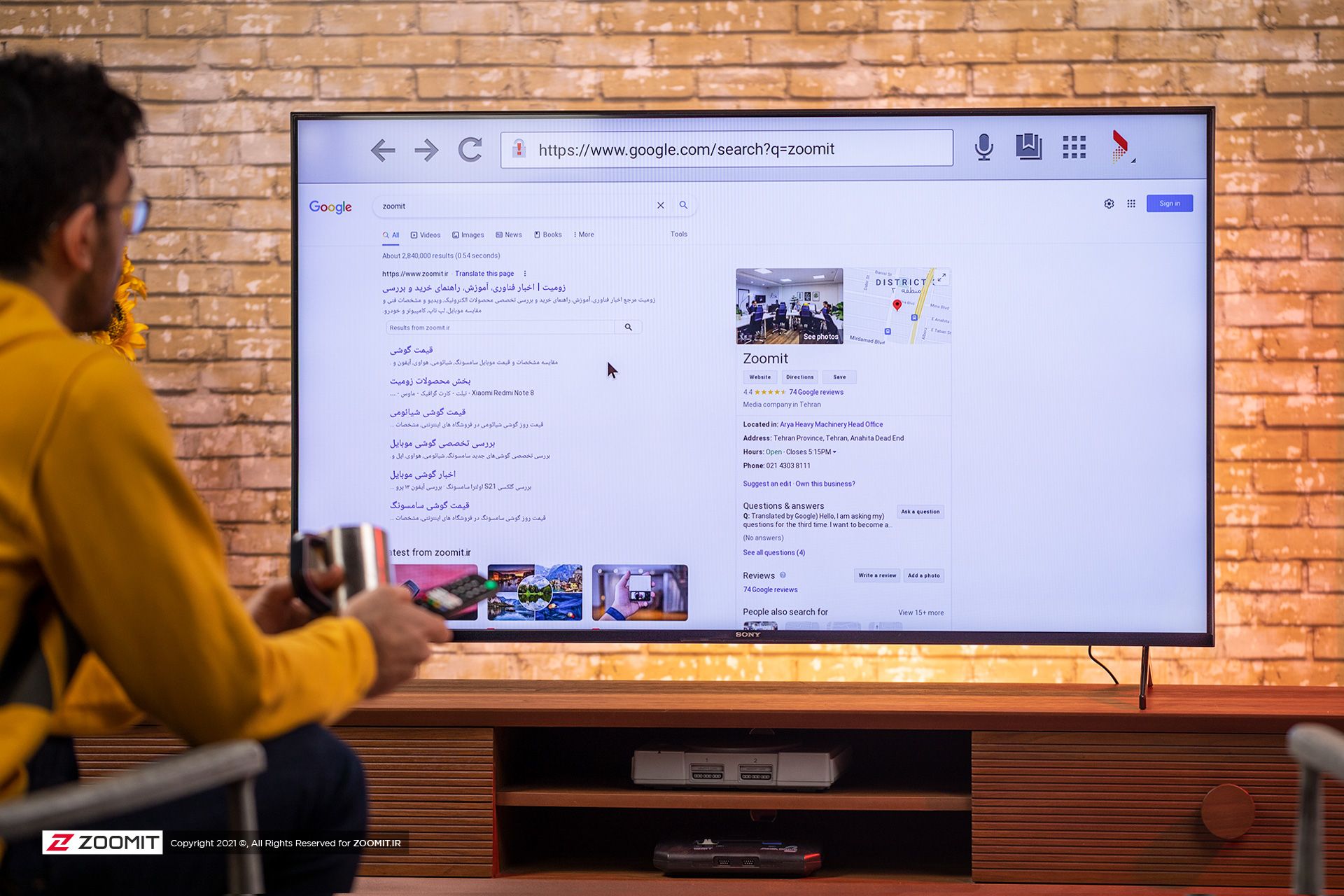

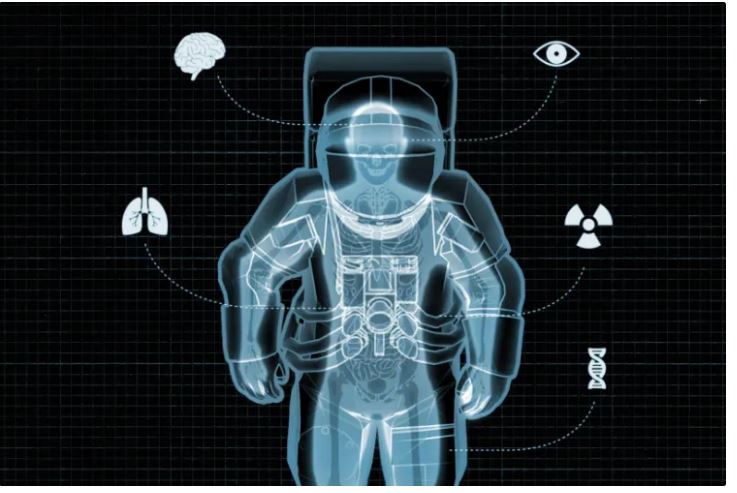
 Mark Kelly (left) and Scott Kelly (right) made it possible for researchers to study the health effects of long-duration space travel by studying NASA twins.
Mark Kelly (left) and Scott Kelly (right) made it possible for researchers to study the health effects of long-duration space travel by studying NASA twins.