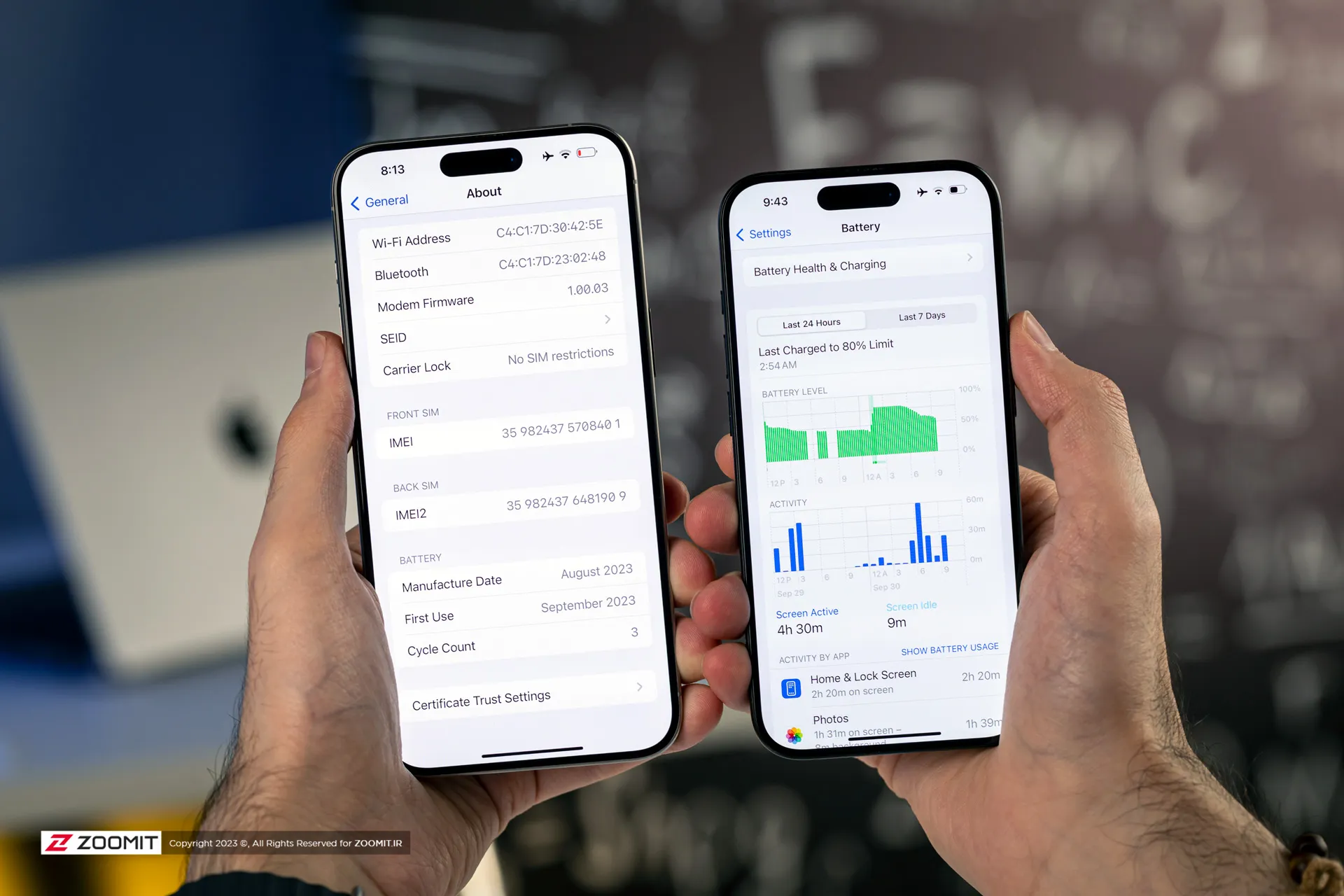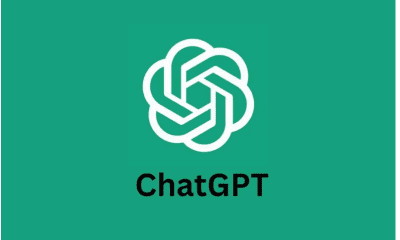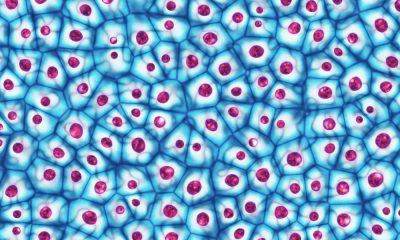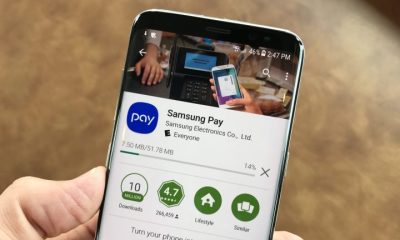RobinNoun: Someone connected with any number of sports teams known as the , as a fan, player, coach, etc.
Noun: Someone connected with any number of sports teams known as the , as a fan, player, coach, etc.
Noun: Someone connected with any number of sports teams known as the , as a fan, player, coach, etc.
Noun: Someone connected with any number of sports teams known as the, as a fan, player, coach, etc.
Noun: Someone connected with any number of sports teams known as the, as a fan, player, coach, etc.
Noun: Someone connected with any number of sports teams known as the, as a fan, player, coach, etc.
Noun: Someone connected with any number of sports teams known as the , as a fan, player, coach, etc.
Noun: Someone connected with any number of sports teams known as the , as a fan, player, coach, etc.
Noun: Someone connected with any number of sports teams known as the , as a fan, player, coach, etc.
Noun: Someone connected with any number of sports teams known as the , as a fan, player, coach, etc.
Noun: Someone connected with any number of sports teams known as the , as a fan, player, coach, etc.
Noun: Someone connected with any number of sports teams known as the , as a fan, player, coach, etc.
Noun: Someone connected with any number of sports teams known as the , as a fan, player, coach, etc.
Noun: Someone connected with any number of sports teams known as the , as a fan, player, coach, etc.
Noun: Someone connected with any number of sports teams known as the , as a fan, player, coach, etc.
Noun: Someone connected with any number of sports teams known as the , as a fan, player, coach, etc.
Noun: Someone connected with any number of sports teams known as the , as a fan, player, coach, etc.
Noun: Someone connected with any number of sports teams known as the , as a fan, player, coach, etc.
Noun: Someone connected with any number of sports teams known as the , as a fan, player, coach, etc.
Noun: Someone connected with any number of sports teams known as the , as a fan, player, coach, etc.
Noun: Someone connected with any number of sports teams known as the , as a fan, player, coach, etc.
Noun: Someone connected with any number of sports teams known as the , as a fan, player, coach, etc.
Noun: Someone connected with any number of sports teams known as the , as a fan, player, coach, etc.
Noun: Someone connected with any number of sports teams known as the , as a fan, player, coach, etc.
Noun: Someone connected with any number of sports teams known as the , as a fan, player, coach, etc.
Noun: Someone connected with any number of sports teams known as the , as a fan, player, coach, etc.
Adverb: To such an extent or degree; to the same extent or degree.
Adverb: consider to be, in relation to something else; in the relation (specified).
Conjunction: In the (same) way or manner that; to the (same) degree that.
Conjunction: At the time that; during the time when:
Conjunction: Being that, considering that, because, since.
Conjunction: ; specifically.
Conjunction: than.
Preposition: In the role of.
Preposition: by way of
Noun: A libra.
Noun: Any of several coins of Rome, coined in bronze or later copper; or the equivalent value.
Adverb: ; very much; extremely
Noun: Someone connected with any number of sports teams known as the , as a fan, player, coach, etc.
Noun: Someone connected with any number of sports teams known as the , as a fan, player, coach, etc.
Noun: Someone connected with any number of sports teams known as the , as a fan, player, coach, etc.
Noun: Someone connected with any number of sports teams known as the , as a fan, player, coach, etc.
Noun: Someone connected with any number of sports teams known as the , as a fan, player, coach, etc.
Noun: Someone connected with any number of sports teams known as the , as a fan, player, coach, etc.
Noun: Someone connected with any number of sports teams known as the , as a fan, player, coach, etc.
Noun: Someone connected with any number of sports teams known as the , as a fan, player, coach, etc.
Noun: Someone connected with any number of sports teams known as the , as a fan, player, coach, etc.
Noun: Someone connected with any number of sports teams known as the , as a fan, player, coach, etc.
Noun: Someone connected with any number of sports teams known as the , as a fan, player, coach, etc.
Noun: Someone connected with any number of sports teams known as the , as a fan, player, coach, etc.
Noun: Someone connected with any number of sports teams known as the , as a fan, player, coach, etc.
Noun: Someone connected with any number of sports teams known as the , as a fan, player, coach, etc.
Noun: Someone connected with any number of sports teams known as the , as a fan, player, coach, etc.
Noun: Someone connected with any number of sports teams known as the , as a fan, player, coach, etc.
Noun: Someone connected with any number of sports teams known as the , as a fan, player, coach, etc.
Noun: Someone connected with any number of sports teams known as the , as a fan, player, coach, etc.
Noun: Someone connected with any number of sports teams known as the , as a fan, player, coach, etc.
Noun: Someone connected with any number of sports teams known as the , as a fan, player, coach, etc.
Noun: Someone connected with any number of sports teams known as the , as a fan, player, coach, etc.
Noun: Someone connected with any number of sports teams known as the , as a fan, player, coach, etc.
Noun: Someone connected with any number of sports teams known as the , as a fan, player, coach, etc.
Noun: Someone connected with any number of sports teams known as the , as a fan, player, coach, etc.
Noun: Someone connected with any number of sports teams known as the , as a fan, player, coach, etc.
Noun: Someone connected with any number of sports teams known as the , as a fan, player, coach, etc.
Noun: Someone connected with any number of sports teams known as the , as a fan, player, coach, etc.
Noun: Someone connected with any number of sports teams known as the , as a fan, player, coach, etc.
Noun: Someone connected with any number of sports teams known as the , as a fan, player, coach, etc.
Noun: Someone connected with any number of sports teams known as the , as a fan, player, coach, etc.
Noun: Someone connected with any number of sports teams known as the , as a fan, player, coach, etc.
Noun: Someone connected with any number of sports teams known as the , as a fan, player, coach, etc.
Noun: Someone connected with any number of sports teams known as the , as a fan, player, coach, etc.
Noun: Someone connected with any number of sports teams known as the , as a fan, player, coach, etc.
Noun: Someone connected with any number of sports teams known as the , as a fan, player, coach, etc.
Noun: Someone connected with any number of sports teams known as the , as a fan, player, coach, etc.
Noun: Someone connected with any number of sports teams known as the , as a fan, player, coach, etc.
RobinNoun: Someone connected with any number of sports teams known as the , as a fan, player, coach, etc.
Noun: Someone connected with any number of sports teams known as the , as a fan, player, coach, etc.
Noun: Someone connected with any number of sports teams known as the , as a fan, player, coach, etc.
Noun: Someone connected with any number of sports teams known as the , as a fan, player, coach, etc.
Noun: Someone connected with any number of sports teams known as the , as a fan, player, coach, etc.
Noun: Someone connected with any number of sports teams known as the , as a fan, player, coach, etc.
Noun: Someone connected with any number of sports teams known as the , as a fan, player, coach, etc.
Noun: Someone connected with any number of sports teams known as the , as a fan, player, coach, etc.
Noun: Someone connected with any number of sports teams known as the , as a fan, player, coach, etc.
Noun: Someone connected with any number of sports teams known as the , as a fan, player, coach, etc.
Noun: Someone connected with any number of sports teams known as the , as a fan, player, coach, etc.
Noun: Someone connected with any number of sports teams known as the , as a fan, player, coach, etc.
Noun: Someone connected with any number of sports teams known as the , as a fan, player, coach, etc.
Noun: Someone connected with any number of sports teams known as the , as a fan, player, coach, etc.
Noun: Someone connected with any number of sports teams known as the , as a fan, player, coach, etc.
Noun: Someone connected with any number of sports teams known as the , as a fan, player, coach, etc.
Noun: Someone connected with any number of sports teams known as the , as a fan, player, coach, etc.
Noun: Someone connected with any number of sports teams known as the , as a fan, player, coach, etc.
Noun: Someone connected with any number of sports teams known as the , as a fan, player, coach, etc.
Noun: Someone connected with any number of sports teams known as the , as a fan, player, coach, etc.
Noun: Someone connected with any number of sports teams known as the , as a fan, player, coach, etc.
Noun: Someone connected with any number of sports teams known as the , as a fan, player, coach, etc.
Noun: Someone connected with any number of sports teams known as the , as a fan, player, coach, etc.
Noun: Someone connected with any number of sports teams known as the , as a fan, player, coach, etc.
Noun: Someone connected with any number of sports teams known as the , as a fan, player, coach, etc.
Noun: Someone connected with any number of sports teams known as the , as a fan, player, coach, etc.
Noun: Someone connected with any number of sports teams known as the , as a fan, player, coach, etc.
Noun: Someone connected with any number of sports teams known as the , as a fan, player, coach, etc.
Noun: Someone connected with any number of sports teams known as the , as a fan, player, coach, etc.
Noun: Someone connected with any number of sports teams known as the , as a fan, player, coach, etc.
Noun: Someone connected with any number of sports teams known as the , as a fan, player, coach, etc.
Noun: Someone connected with any number of sports teams known as the , as a fan, player, coach, etc.
Noun: Someone connected with any number of sports teams known as the , as a fan, player, coach, etc.
Noun: Someone connected with any number of sports teams known as the , as a fan, player, coach, etc.
Noun: Someone connected with any number of sports teams known as the , as a fan, player, coach, etc.
Noun: Someone connected with any number of sports teams known as the , as a fan, player, coach, etc.
Noun: Someone connected with any number of sports teams known as the , as a fan, player, coach, etc.
Noun: Someone connected with any number of sports teams known as the , as a fan, player, coach, etc.
Noun: Someone connected with any number of sports teams known as the , as a fan, player, coach, etc.
Noun: Someone connected with any number of sports teams known as the , as a fan, player, coach, etc.
Noun: Someone connected with any number of sports teams known as the , as a fan, player, coach, etc.
Noun: Someone connected with any number of sports teams known as the , as a fan, player, coach, etc.
Noun: Someone connected with any number of sports teams known as the , as a fan, player, coach, etc.
Noun: Someone connected with any number of sports teams known as the , as a fan, player, coach, etc.
Noun: Someone connected with any number of sports teams known as the , as a fan, player, coach, etc.
Noun: Someone connected with any number of sports teams known as the , as a fan, player, coach, etc.
Noun: Someone connected with any number of sports teams known as the , as a fan, player, coach, etc.
Noun: Someone connected with any number of sports teams known as the , as a fan, player, coach, etc.
Noun: Someone connected with any number of sports teams known as the , as a fan, player, coach, etc.
Noun: Someone connected with any number of sports teams known as the , as a fan, player, coach, etc.
Adverb: To such an extent or degree; to the same extent or degree.
Adverb: consider to be, in relation to something else; in the relation (specified).
Conjunction: In the (same) way or manner that; to the (same) degree that.
Conjunction: At the time that; during the time when:
Conjunction: Being that, considering that, because, since.
Conjunction: ; specifically.
Conjunction: than.
Preposition: In the role of.
Preposition: by way of
Noun: A libra.
Noun: Any of several coins of Rome, coined in bronze or later copper; or the equivalent value.
Adverb: ; very much; extremely
Noun: Someone connected with any number of sports teams known as the , as a fan, player, coach, etc.
Noun: Someone connected with any number of sports teams known as the , as a fan, player, coach, etc.
Noun: Someone connected with any number of sports teams known as the , as a fan, player, coach, etc.
Noun: Someone connected with any number of sports teams known as the , as a fan, player, coach, etc.
Noun: Someone connected with any number of sports teams known as the , as a fan, player, coach, etc.
Noun: Someone connected with any number of sports teams known as the , as a fan, player, coach, etc.
Noun: Someone connected with any number of sports teams known as the , as a fan, player, coach, etc.
Noun: Someone connected with any number of sports teams known as the , as a fan, player, coach, etc.
Noun: Someone connected with any number of sports teams known as the , as a fan, player, coach, etc.
Noun: Someone connected with any number of sports teams known as the , as a fan, player, coach, etc.
Noun: Someone connected with any number of sports teams known as the , as a fan, player, coach, etc.
Noun: Someone connected with any number of sports teams known as the , as a fan, player, coach, etc.
Noun: Someone connected with any number of sports teams known as the , as a fan, player, coach, etc.
Noun: Someone connected with any number of sports teams known as the , as a fan, player, coach, etc.
Noun: Someone connected with any number of sports teams known as the , as a fan, player, coach, etc.
Noun: Someone connected with any number of sports teams known as the , as a fan, player, coach, etc.
Noun: Someone connected with any number of sports teams known as the , as a fan, player, coach, etc.
Noun: Someone connected with any number of sports teams known as the , as a fan, player, coach, etc.
Noun: Someone connected with any number of sports teams known as the , as a fan, player, coach, etc.
Noun: Someone connected with any number of sports teams known as the , as a fan, player, coach, etc.
Noun: Someone connected with any number of sports teams known as the , as a fan, player, coach, etc.
Noun: Someone connected with any number of sports teams known as the , as a fan, player, coach, etc.
Noun: Someone connected with any number of sports teams known as the , as a fan, player, coach, etc.
Noun: Someone connected with any number of sports teams known as the , as a fan, player, coach, etc.
Noun: Someone connected with any number of sports teams known as the , as a fan, player, coach, etc.
Noun: Someone connected with any number of sports teams known as the , as a fan, player, coach, etc.
Noun: Someone connected with any number of sports teams known as the , as a fan, player, coach, etc.
Noun: Someone connected with any number of sports teams known as the , as a fan, player, coach, etc.
Noun: Someone connected with any number of sports teams known as the , as a fan, player, coach, etc.
Noun: Someone connected with any number of sports teams known as the , as a fan, player, coach, etc.
Noun: Someone connected with any number of sports teams known as the , as a fan, player, coach, etc.
Noun: Someone connected with any number of sports teams known as the , as a fan, player, coach, etc.
Noun: Someone connected with any number of sports teams known as the , as a fan, player, coach, etc.
Noun: Someone connected with any number of sports teams known as the , as a fan, player, coach, etc.
Noun: Someone connected with any number of sports teams known as the , as a fan, player, coach, etc.
Noun: Someone connected with any number of sports teams known as the , as a fan, player, coach, etc.
Noun: Someone connected with any number of sports teams known as the , as a fan, player, coach, etc.






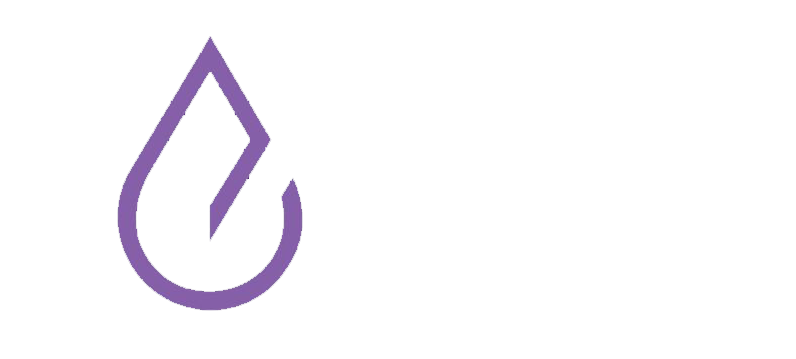

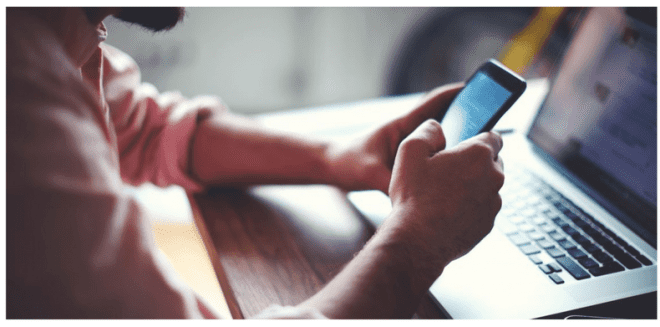



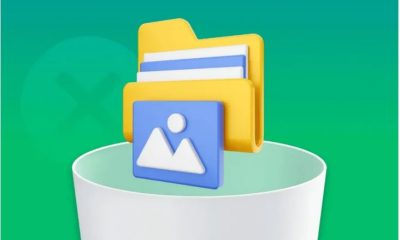













 One of the few devices equipped with Magic Cap
One of the few devices equipped with Magic Cap Andy Rabil at the launch of Android
Andy Rabil at the launch of Android


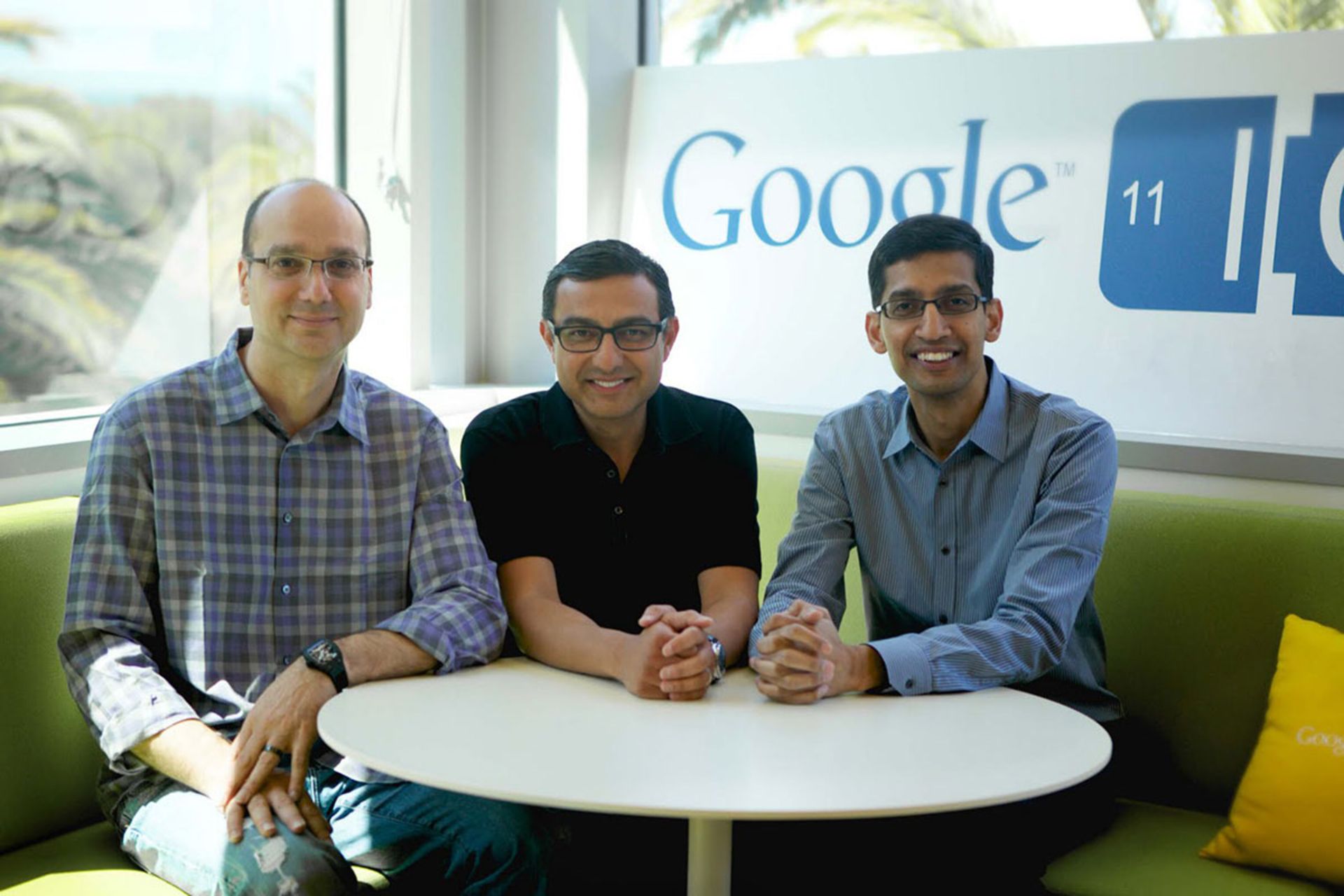 Along with Vic Gandotra and Sundar Pichai
Along with Vic Gandotra and Sundar Pichai
 Essential Phone
Essential Phone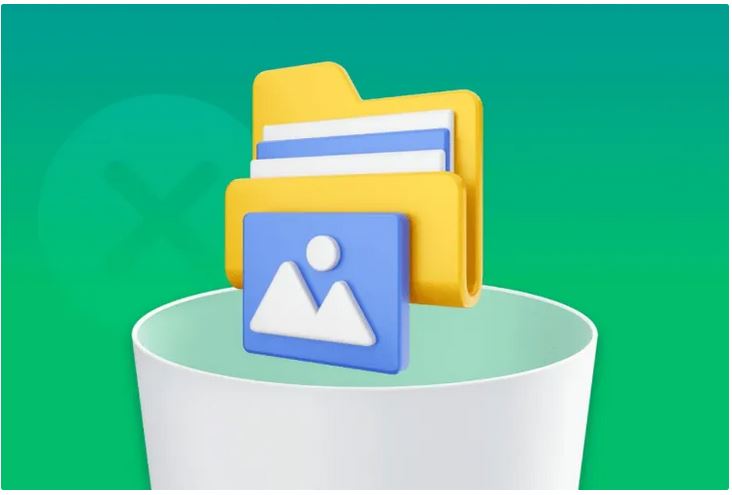


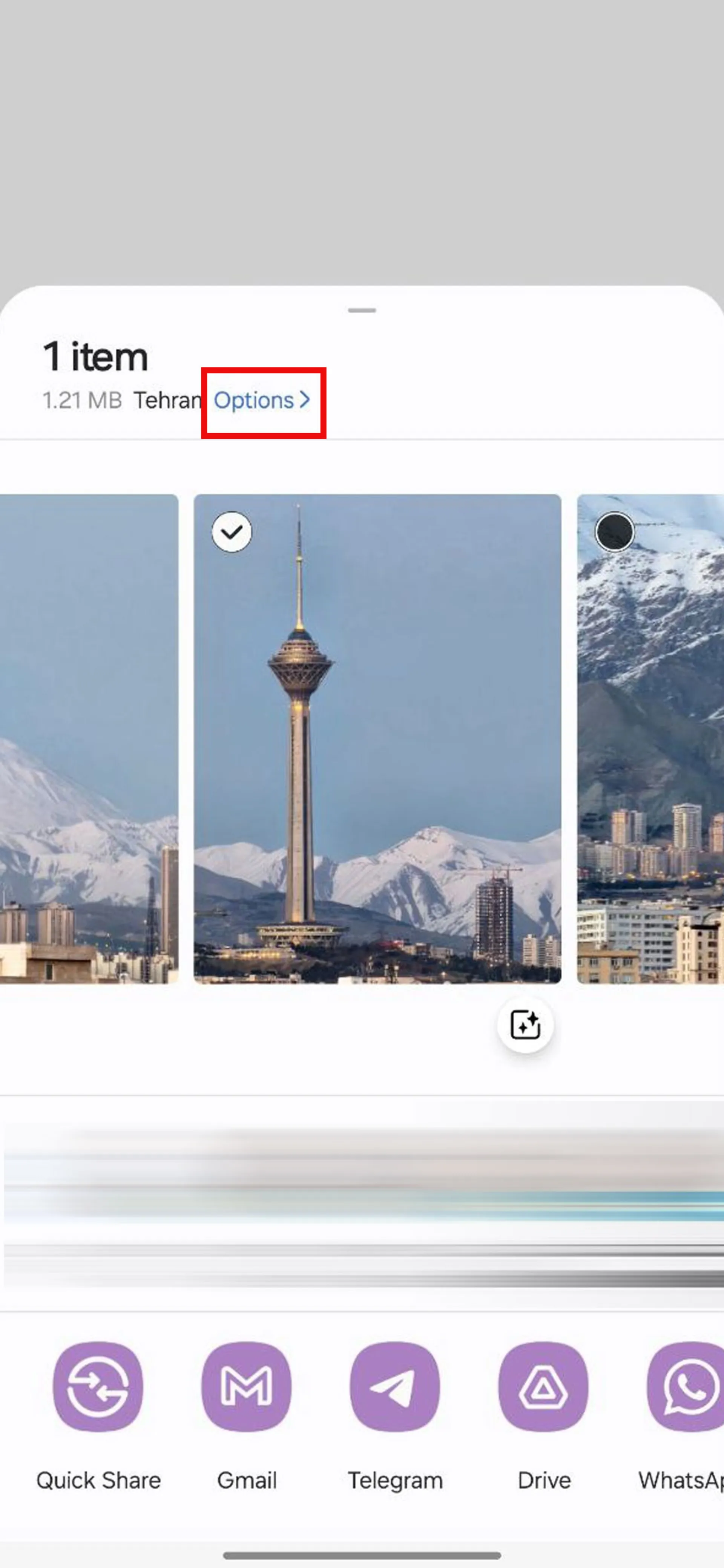
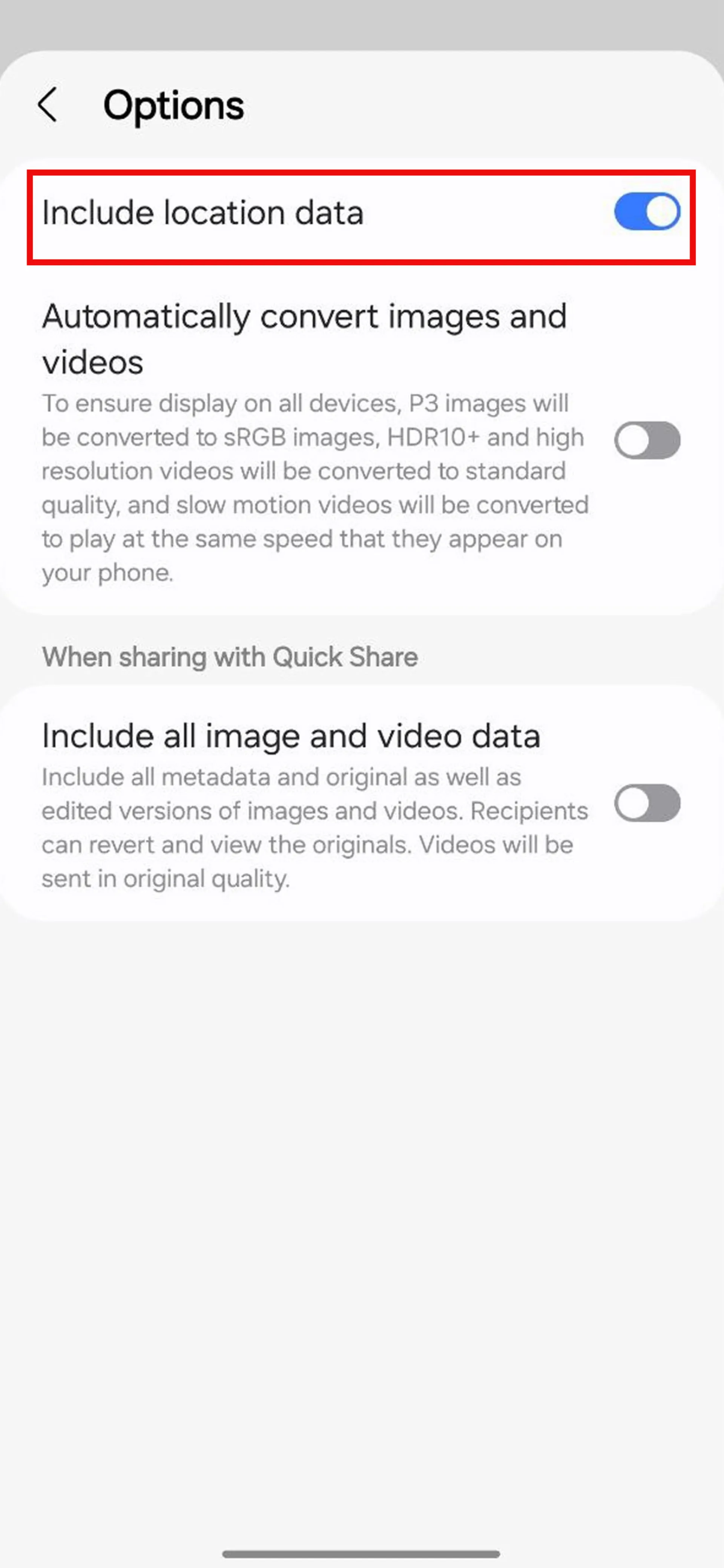

















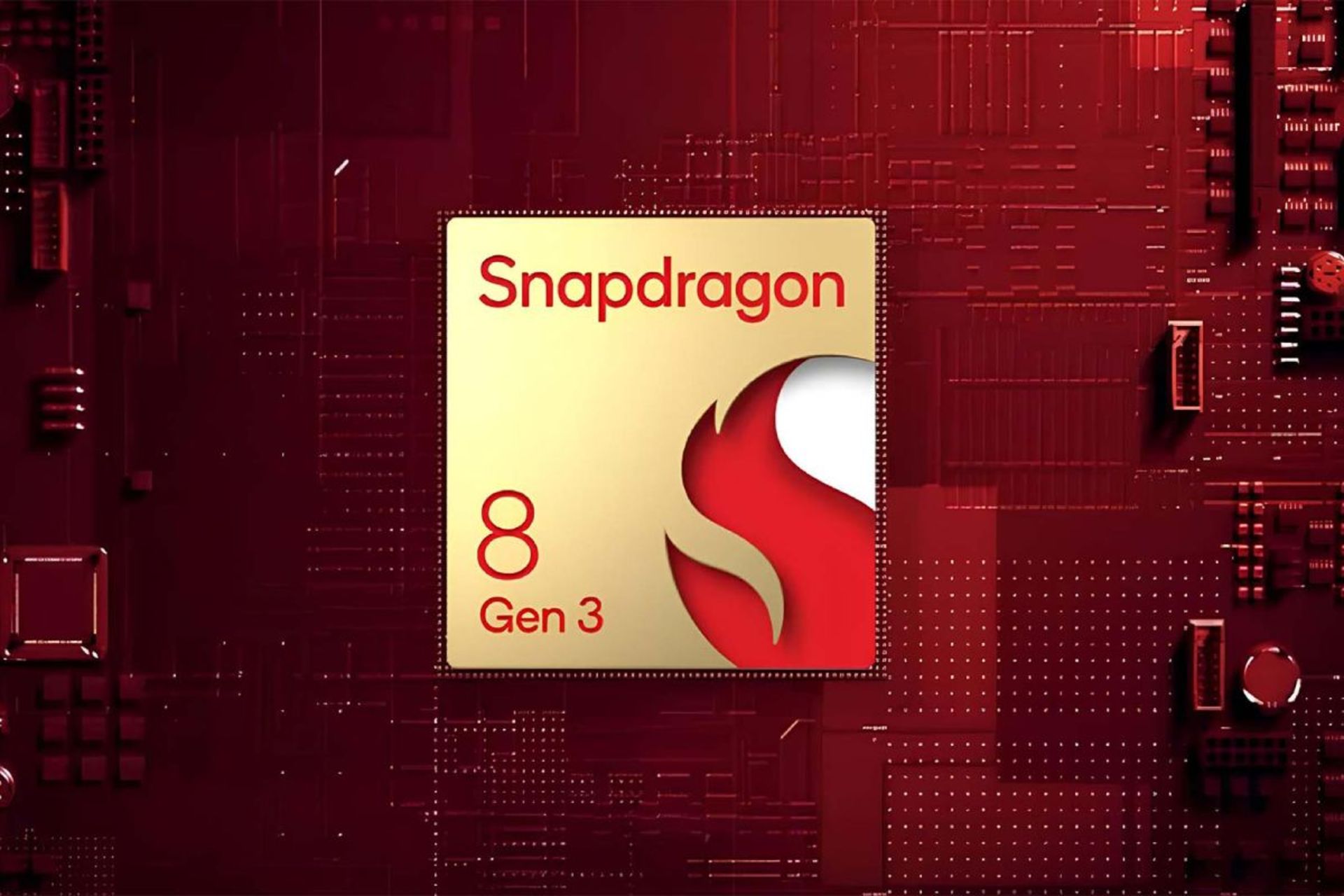 Snapdragon 8 generation 3 entered the market with one goal: to conquer the battle between flagships
Snapdragon 8 generation 3 entered the market with one goal: to conquer the battle between flagships