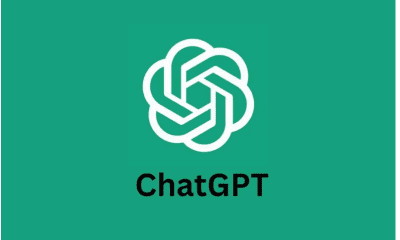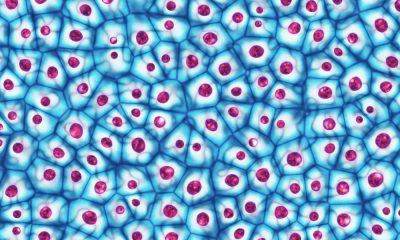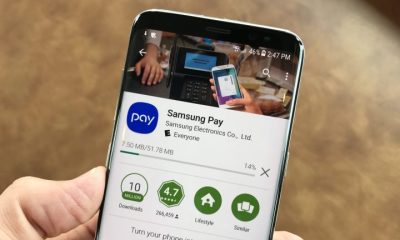With Apple Music, you can download songs, albums, and playlists so you can listen to anything, even when you don’t have an Internet connection.
We’re going to explain why you want to do this and how to use Apple Music to download your favorite songs on mobile and desktop.
Read more: How to use chat bubbles on Android
What are the benefits of downloading from Apple Music?
The biggest reason to download music is to save your mobile data. This means the music is stored on your device and you don’t need streaming to play it. With Apple Music, you can view, download, and delete music for offline use.
While downloads take up space on your phone, you can access it when you can’t connect to the internet, so you can access it when you’re in a remote location with poor signal. Also, you can manage and optimize your storage space by setting a minimum storage threshold.
How to download from Apple Music to your phone (iOS and Android).
How to download songs from Apple Music:
- Open the Apple Music app.
- Search for the music you want to download.
- Next to any song, album, playlist, or music video, tap Add . This will add it to your library.
- You will now see a download icon (down arrow) next to the items in your library that you can tap to start the download.


In this part of how to download songs from Apple Music, it should be said that if you want to download music automatically, instead of adding it to your library first, go to Settings and enable Automatic Downloads . This removes the extra step and by tapping the plus icon, something will be downloaded instantly.
Your downloads will be saved in the Library tab. Organized by playlists, artists, albums, songs and more. Tap Downloaded to see which songs you’ve downloaded for offline access.
Of course, your phone needs enough storage space to perform these downloads. If not, check out our guides on how to free up storage space on iOS and how to free up storage space on Android .
A simple way to maximize the use of your storage space is to turn off the Dolby Atmos download function in your device settings. You’ll find this in Settings > Music on macOS and iOS.
Although Dolby Atmos and Spatial Audio for Apple Music is a brilliant innovation, downloading your music using these settings actually means you’ll be downloading both the Dolby Atmos and the stereo version of the song to your device. This will inevitably use more storage space, so you might be better off leaving your Dolby Atmos tracks for streaming only.
How to sync your Apple Music downloads
To access your music library on all your devices, go to the General tab and turn on Sync Library (or when prompted when adding music). The Sync Library feature requires you to use your Apple ID.
How to download all music on Apple Music
If you want to carry your entire music library with you, but don’t want to struggle to select songs or albums, there’s a neat way to save time and effort.
Simply put all your music in a playlist using the Smart Playlists feature. You can then download it to your iOS device and have all your music at your fingertips.
Unfortunately, it is not possible to create a smart playlist directly on the iPhone or iPad. However, once you’ve created a Smart Playlist using the Apple Music app for Mac and enabled Sync Library , it will automatically appear on your iOS devices for you to download.
Here’s how to set up a smart playlist of all Apple Music on macOS:
- Open Apple Music and click File in the top menu bar.
- Select New > Smart Playlist .
- Configure your smart playlist criteria using several options in the drop-down menus. One of the easiest ways to ensure that all your music is added to the playlist is to select Date Added from the Match for rule options below. If you choose a date that covers the entire duration of your Apple Music usage, you’ll ensure that all of your music is added.
- Check the Live updating box so that any songs you add later will be included in the Smart Playlist.
- Click OK and give your Smart Playlist a title to easily identify it on your iOS devices.
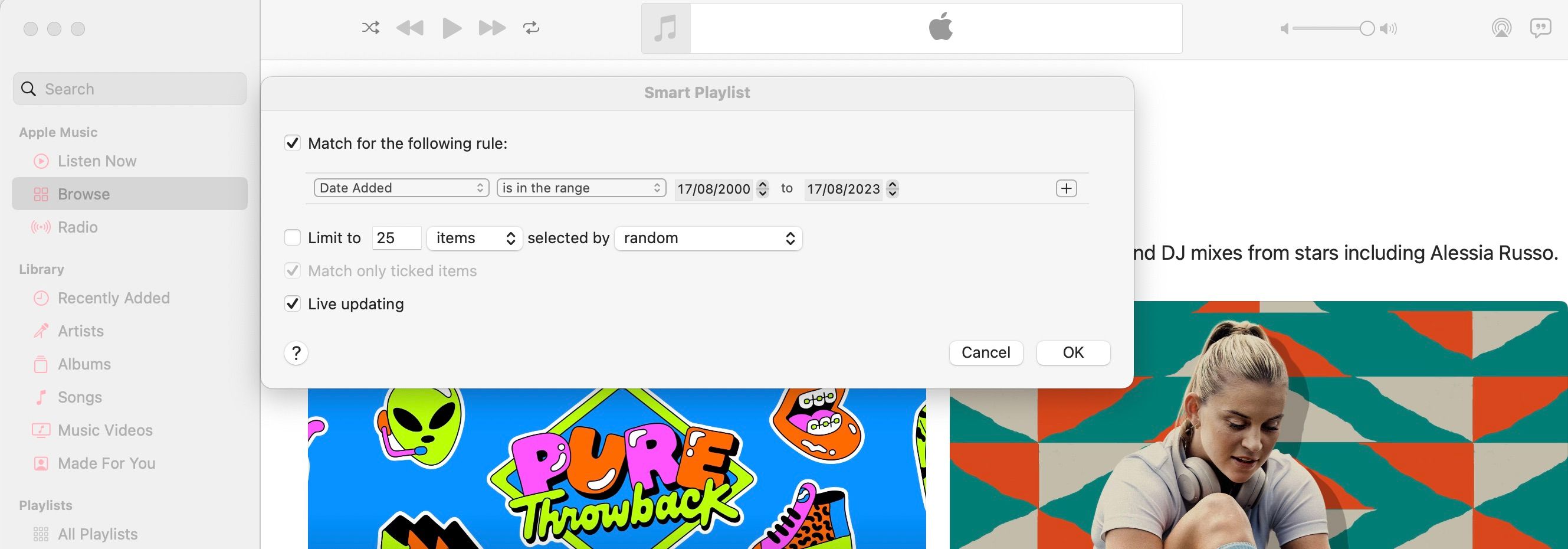
You’ll immediately see the new playlist in your Music app, which means you’re now ready to download it to your iOS device using the steps listed above.
Although it’s a simple process, if you don’t have macOS to help you create smart playlists, you might want to consider one of the other great music download apps for Android and iPhone .
How to delete your Apple Music downloads
Once downloaded, content can be deleted from your device:
- Open the Apple Music app.
- Touch and hold the song, album, or playlist you want to remove, then tap Remove .
- From there, you can delete or remove downloads from the library .
To remove all music from your device:
- Go to your Remove Downloads .
- Tap Edit at the top right.
- Select the red icon on the left of all your songs and tap Delete .
How to download from Apple Music to your desktop (Mac and Windows).
If you have music stored in your library, it’s easy to download it to your desktop for offline listening. The steps are the same for Mac and Windows:
- Open the Apple Music app.
- Select the music you added from Apple Music.
- Click on Download .
Again, as with mobile, you need to make sure you have enough hard drive space for downloads.
Create custom art for your offline downloads
You have a quick and easy guide to downloading your favorite songs and even your entire music collection to your device. From saving data to preparing music at the push of a button, it’s worth downloading music through Apple Music.
With your music downloaded, you may want to explore creating custom playlist artwork to make your library look its best.
Source: MAKEUSEOF.CO
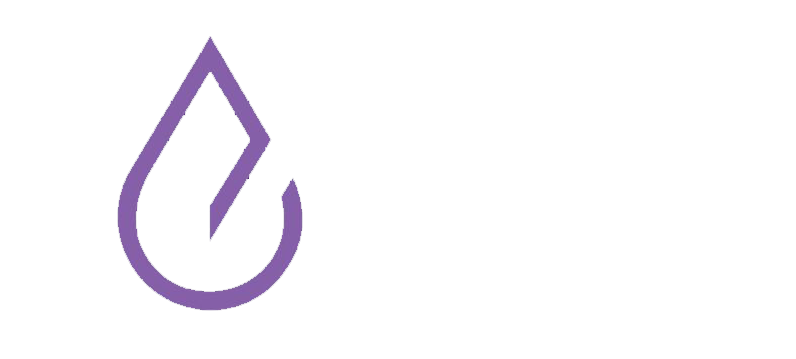


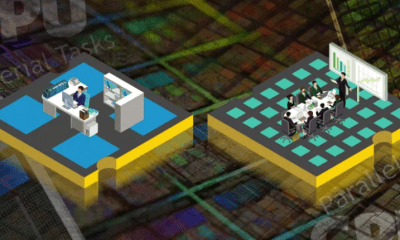





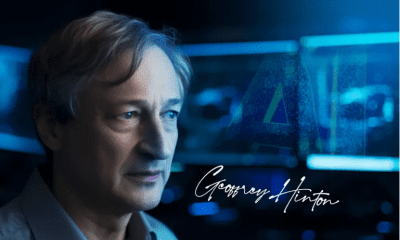






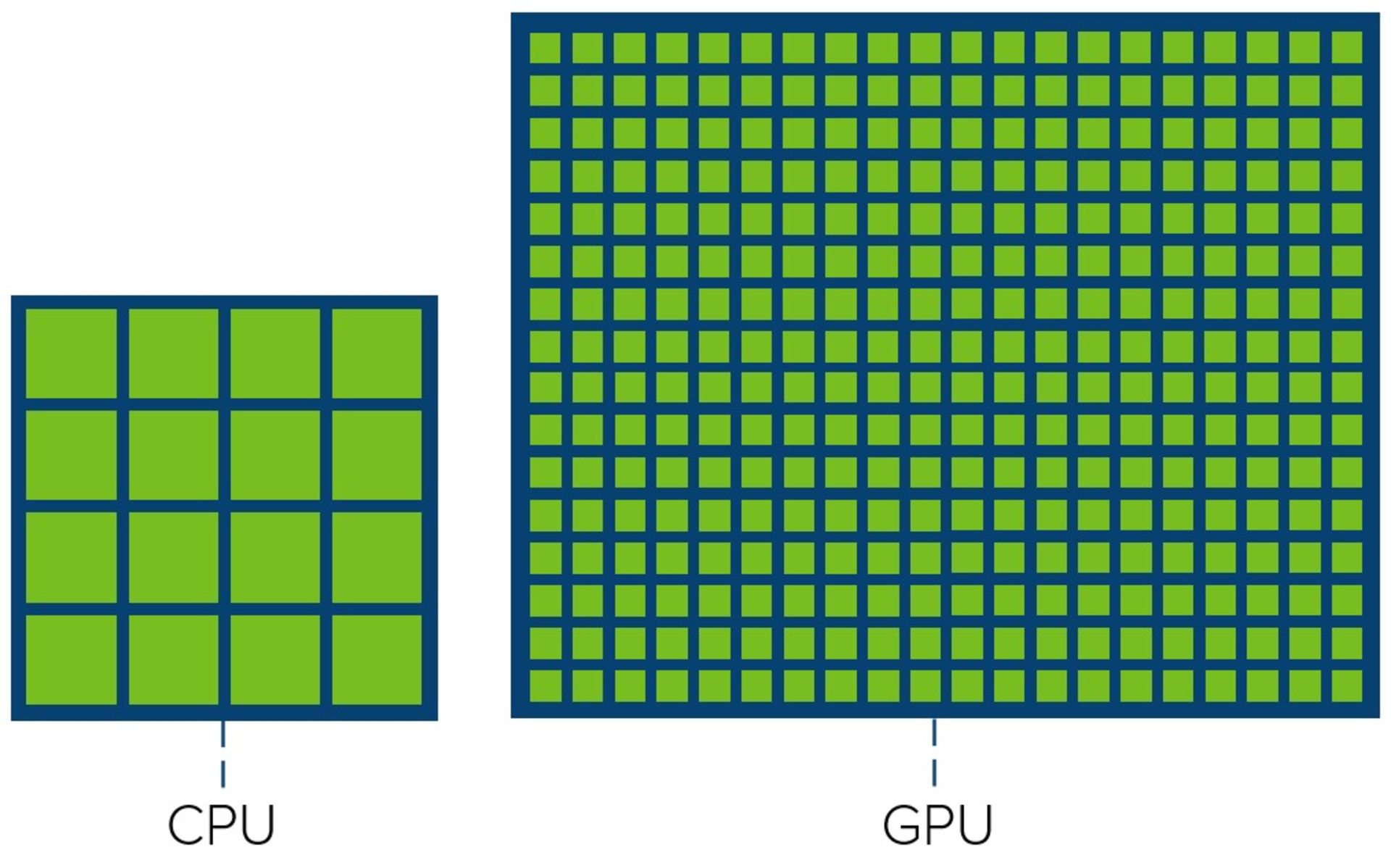

-638bb88e1d67bb742b22ca2e?w=1920&q=80)
-638bb88fa7331cd9fb2ce706?w=1920&q=80)



































































 Crop ultrawide camera photos in the dark
Crop ultrawide camera photos in the dark














 Crop photos of 48, 24, and 12 megapixels
Crop photos of 48, 24, and 12 megapixels